이번 포스팅은 서피스북에 Windows를 재설치하는 방법에 대한 내용입니다. USB 부팅디스크를 이용하며, 서피스북 바이오스에 진입하는 방법과 포맷 후 클린 설치하는 과정을 보여드리도록 하겠습니다.

서피스북 포맷(format)을 결심하다.
2019년부터 사용한 서피스북이 조금 반응이 느려졌다는 생각이 들었습니다. 아무리 컴퓨터 청소 프로그램을 돌려도 전혀 나아지는 기미가 안보입니다.
구입 당시 무려 500만 원을 호가하던 이 슈퍼컴퓨터를 이렇게 활용할 수는 없습니다. 바쁘다는 핑계로 미루고 미루던 서피스북 포맷 및 Windows 재설치를 결심하였습니다.
먼저, 작업하던 데이터들을 외장하드에 전부 옮겨놓고, 마이크로소프트 홈페이지에 들어가 USB 부팅디스크를 만듭니다. 이제 서피스북을 포맷하겠습니다.
USB 부팅을 하기 위한 서피스북 바이오스 설정 (UEFI Bios)
근데 첫 단계인 바이오스 진입이 아무리 F2와 Delete 키를 눌러보아도 안됩니다. 웬만한 노트북은 이들 버튼을 연타하면 바이오스로 넘어가는데 이상합니다.
검색해 보니, 서피스북은 바이오스 진입하는 방식이 상당히 독특합니다. 일단 상단에 볼륨버튼의 음량 높이기 (+)를 꼭 누른 채로, 바로 옆의 전원 버튼을 누릅니다.
이렇게 하니, 바로 바이오스 모드로 진입이 됩니다. 저는 USB 부팅디스크를 사용할 예정이므로, 부팅 순서를 아래와 같이 설정합니다. (Surface UEFI - Boot configuration - USB storage)

위 설정을 하면서도 저는 키보드 화살표를 이용하려 했는데, 간단히 마우스로 움직여지는군요. 아무튼 부팅 순서를 변경한 후에 EXIT를 선택하여, 다시 재부팅을 합니다.
포맷 및 재설치 완료
부팅이 되자마자, 바로 포맷과 Windows 설치를 위한 화면으로 진입합니다. 여기서부터는 다른 컴퓨터나 노트북들과 작업 과정이 동일하니, 설치에 관한 설명은 생략하겠습니다.
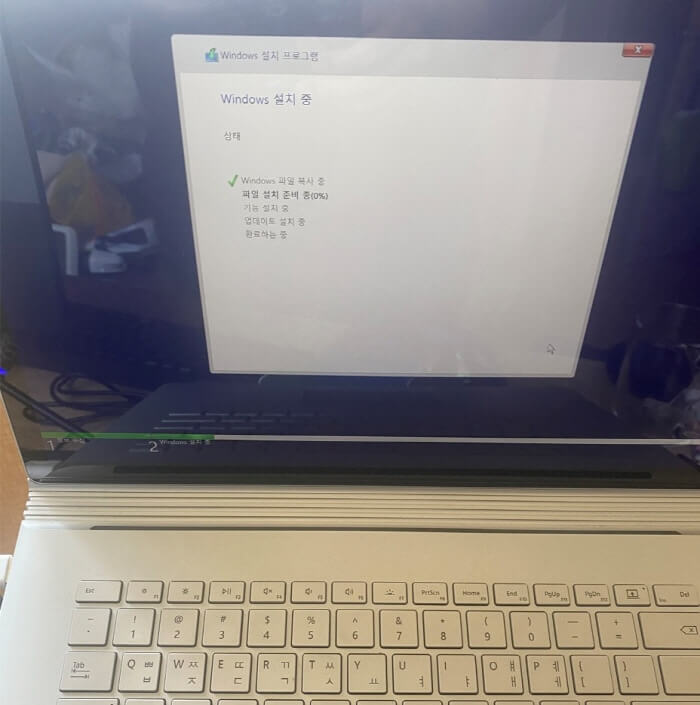
해보신 분들은 아시겠지만, 대부분 다음 버튼만 눌러주면 됩니다. 요즘은 공장 초기화나 다른 방식들도 많이 쓰는데, 저는 언제나 포맷을 하고 재설치를 하는 클린 설치를 합니다.
조금 귀찮기는 한데, 자주 쓰는 프로그램들을 설치하는 작업까지 마무리하니 약 2시간 정도가 걸린 거 같습니다. 조금 기다려야 하는 시간에는 책 보며 기다리고, 아무튼 수월하게 끝냈습니다.
다시 사용해 보니, 서피스북 반응 속도가 확실히 빨라졌습니다. 포스팅이 절로 신이 나는군요. 오늘은 서피스북의 포맷과 운영체제 재설치를 하는 방법을 알아보았습니다.
조금 귀찮더라도, 빠른 컴퓨터 생활을 위해 가끔은 포맷을 하시는 걸 추천드립니다. 읽어주셔서 감사합니다.
'생활 정보' 카테고리의 다른 글
| 노트북에서 듀얼모니터 인식 안될 때, 해결하는 방법 (드라이버 업데이트) (0) | 2023.04.25 |
|---|---|
| 윈도우 설치 후, 스피커 소리 안 날때 대처 방법 (0) | 2023.04.23 |
| 구글 애드센스 "본인 확인" 인증 및 진행 후기 (7) | 2023.04.21 |
| 내 컴퓨터의 MagicLine4NX 정체와 제거해도 될지 알아보자. (0) | 2023.04.20 |
| ISO 파일 간단히 여는 방법 (가상드라이브 마운트) (0) | 2023.04.20 |




댓글