우리가 새로 PC나 노트북을 구입한 이후에 초기 설정을 마치고 나면, 부팅하자마자 VCRUNTIME140_1.dll 오류가 있다며 에러메시지가 뜨는 경우가 있다.
한두 번 그러다 말겠지 하는데, 매번 부팅할 때마다 뜨니 신경이 쓰이기 시작한다.
이럴 때 간단히 해결할 수 있는 방법들을 소개하겠다.
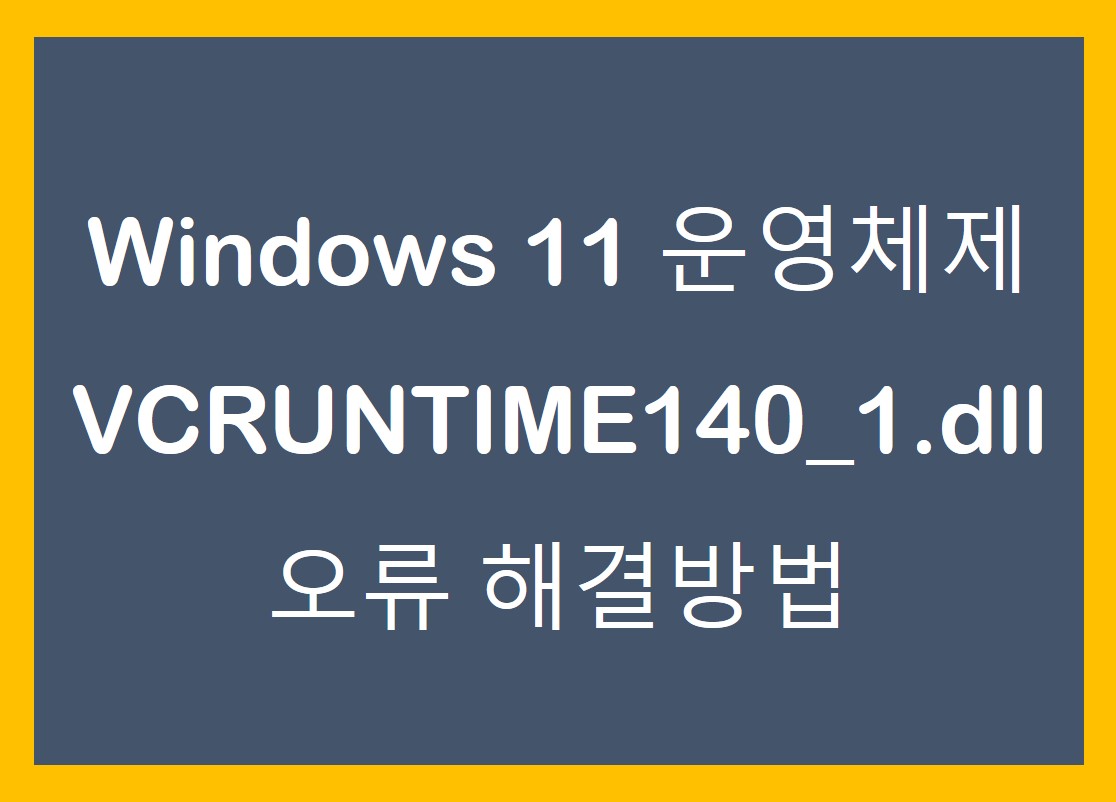
그 에러는 다음과 같이 뜨며, 상황에 따라 파일명만 바뀌면서 '확인'을 선택할 때마다, 몇 개씩 유사한 에러가 뜨기도 한다.
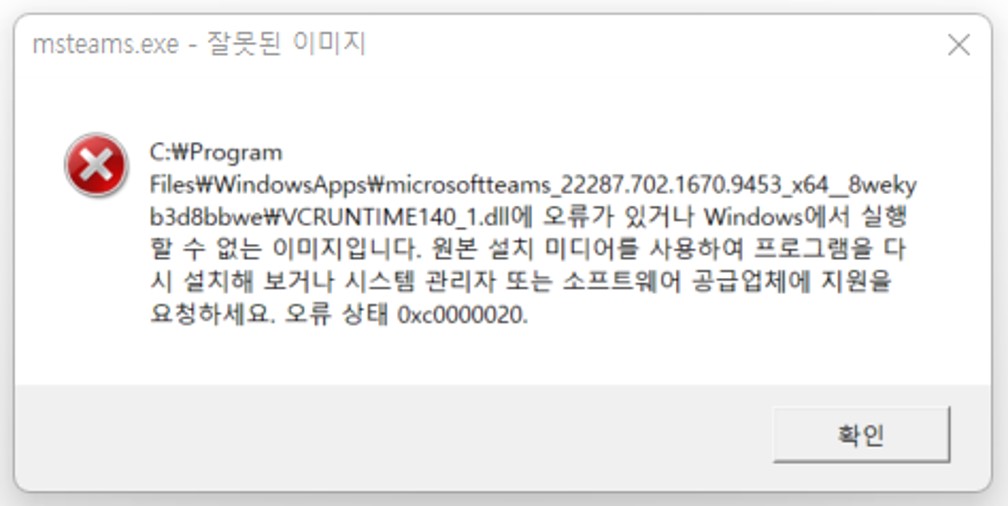
이 메시지는 보통 실수나 바이러스 등으로 파일이 손상되거나 삭제되었을 경우에 일어나는 경고이다.
주변에 보면 일반적으로 윈도 11을 설치하고, 몇몇 불필요한 프로그램들을 삭제하거나 하면 유사한 에러들이 자주 발생한다.
아래를 순서대로 해보자.
(방법 1) VCRUNTIME140_1.dll 파일 다운로드
일단 위 파일이 없다고 하니, 다운로드해서 해당되는 폴더에 넣는 식으로 해결을 해보자.
1) 구글검색으로 해당 파일을 다운로드하여, 압축을 푼다.
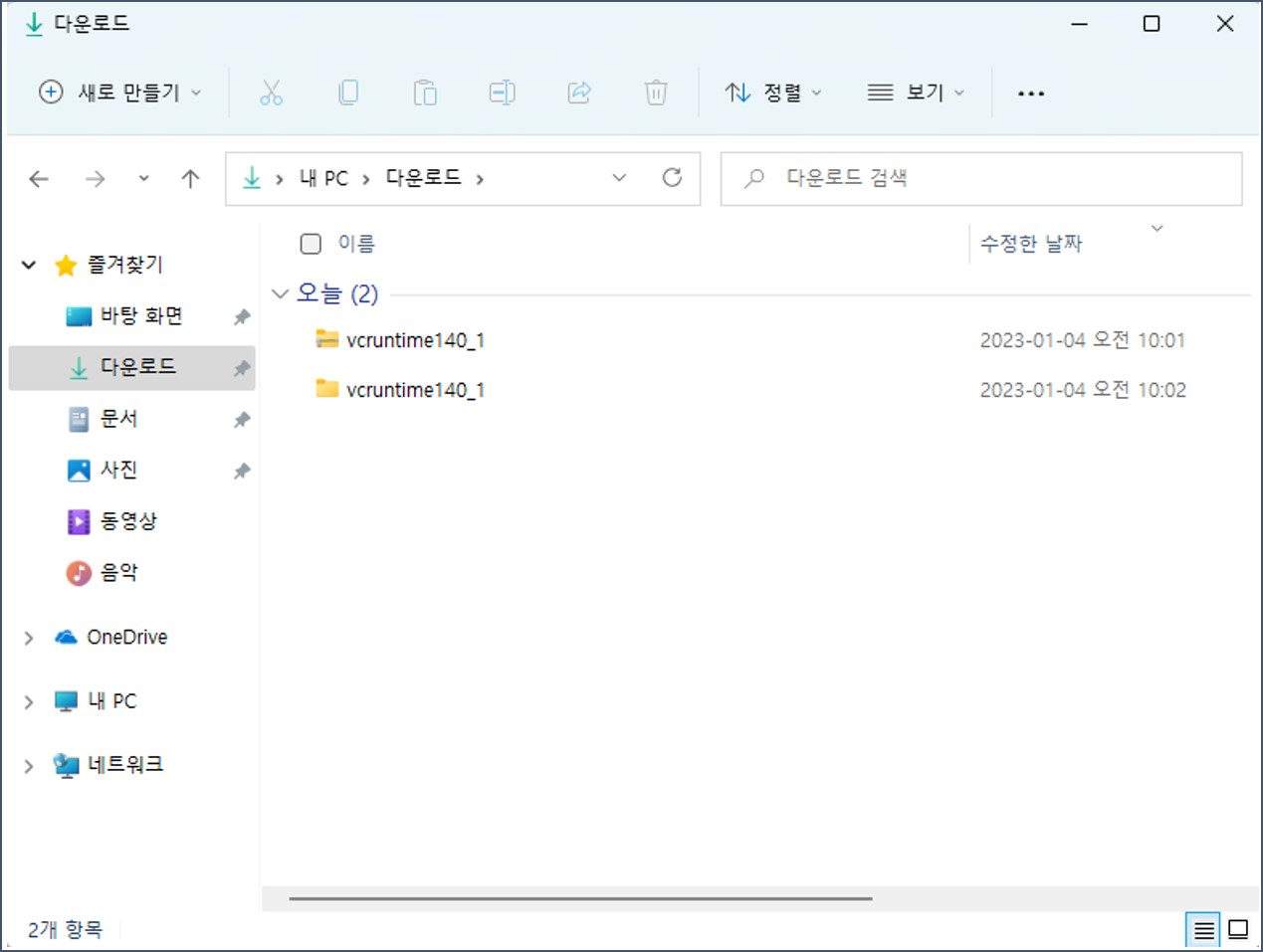
2) 압축을 풀면 보이는 파일을 비트수에 따른 해당 폴더로 복사한다.
- 컴퓨터가 32비트라면 C - Windows - "System32 폴더"에 복사
- 컴퓨터가 64비트라면 C - Windows - "Syswow64 폴더"에 복사
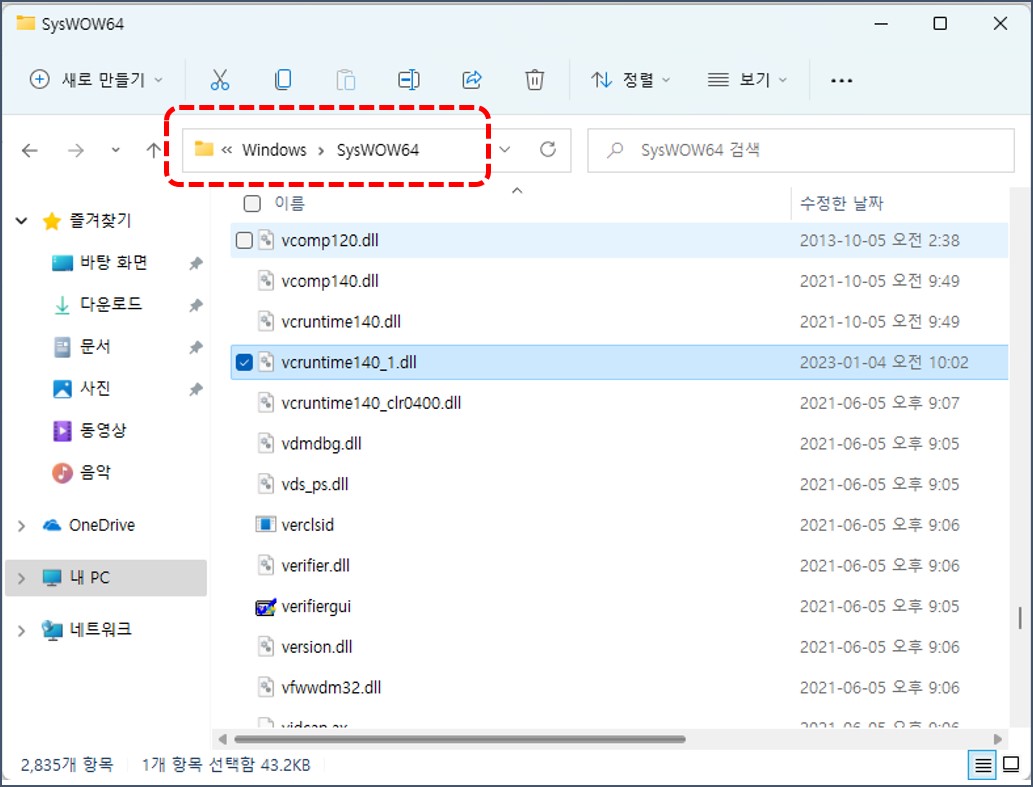
보통 이렇게 하면 해결되는 경우가 많다.
하지만 경우에 따라, 이렇게 해도 재부팅하면 동일한 오류가 나는 경우도 있다.
이럴 때는 이 파일이 포함된 MS 비주얼스튜디오 패키지를 재설치하는 방법이 있다.
(방법 2) MS Visual Studio 패키지 재설치
1) 구글 검색을 통해 비주얼 스튜디오 패키지 설치로 이동한다.
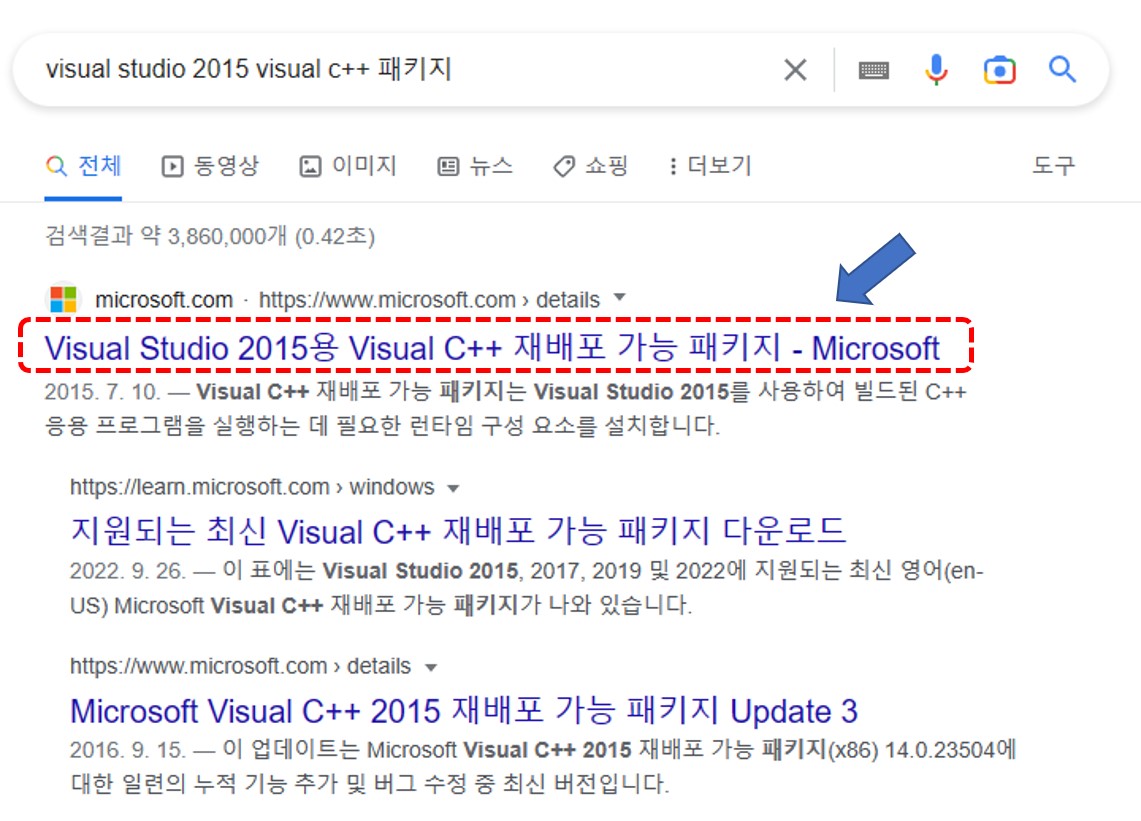
2) 그림과 같이 재배포 가능 패키지 '다운로드'를 선택한다.
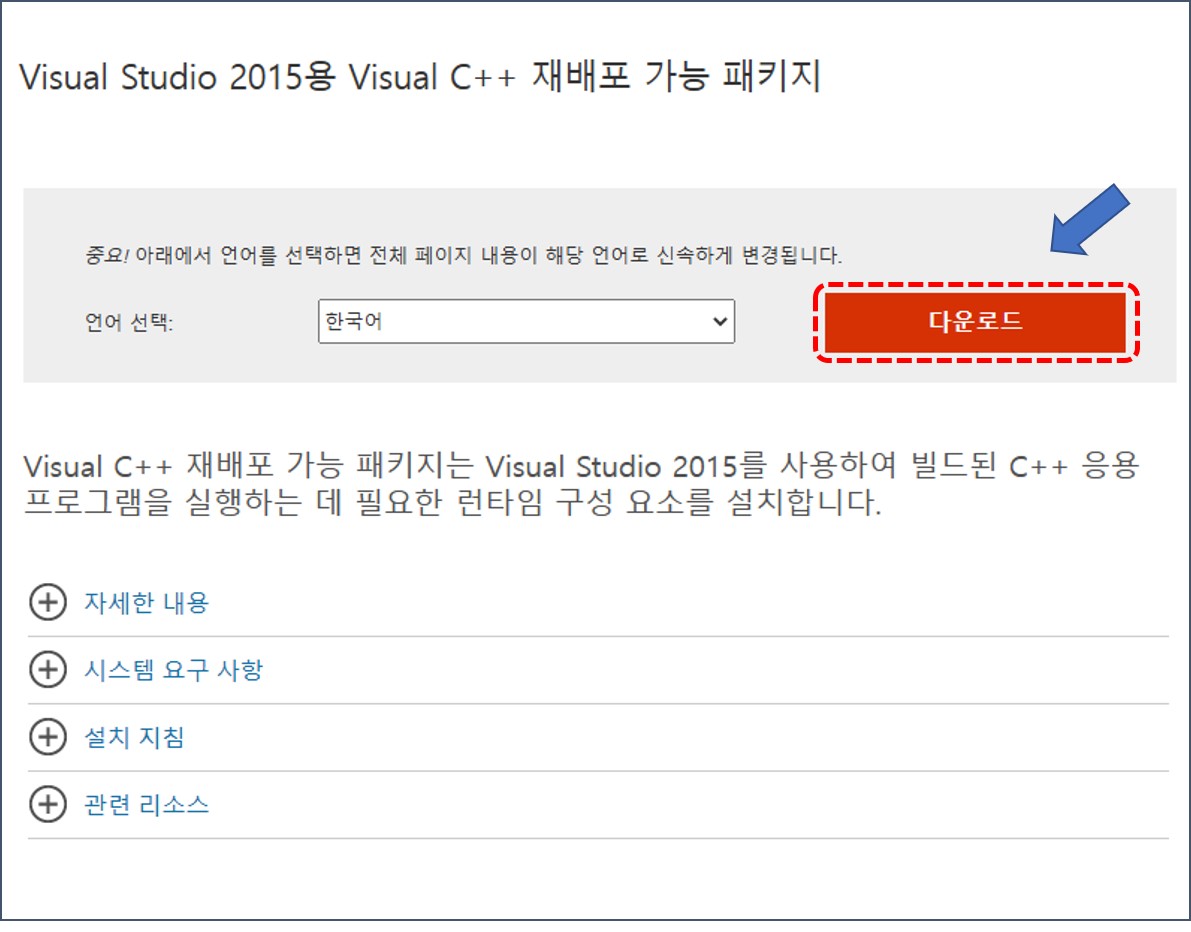
3) 다운로드된 파일을 확인하여, 여기서도 본인 운영체제 비트에 따라 필요한 파일을 다운로드한다.
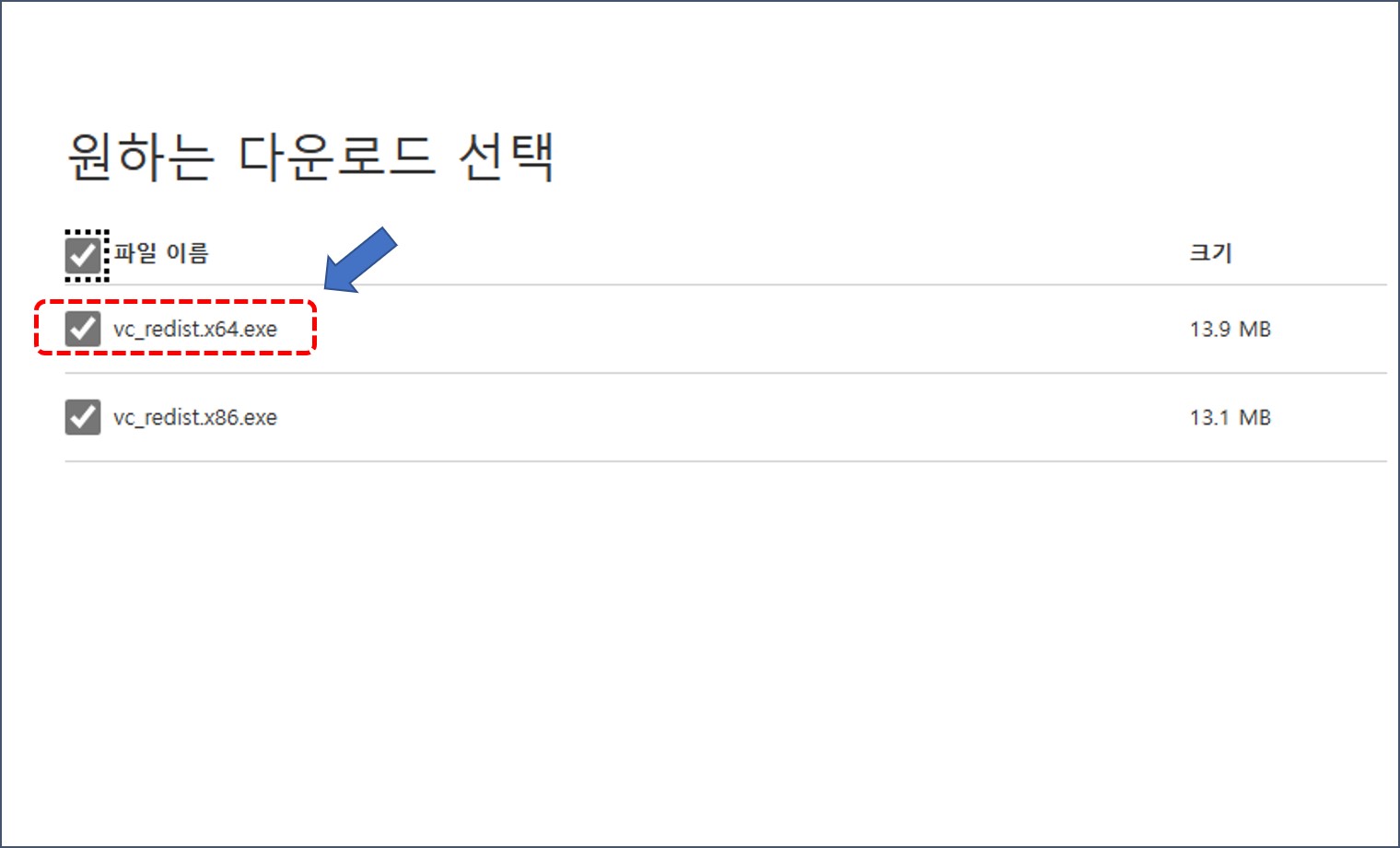
4) 선택한 파일을 클릭하여, 패키지를 설치하고,
나의 경우는 64비트 컴퓨터이므로, 64라고 명명된 파일을 선택한다.
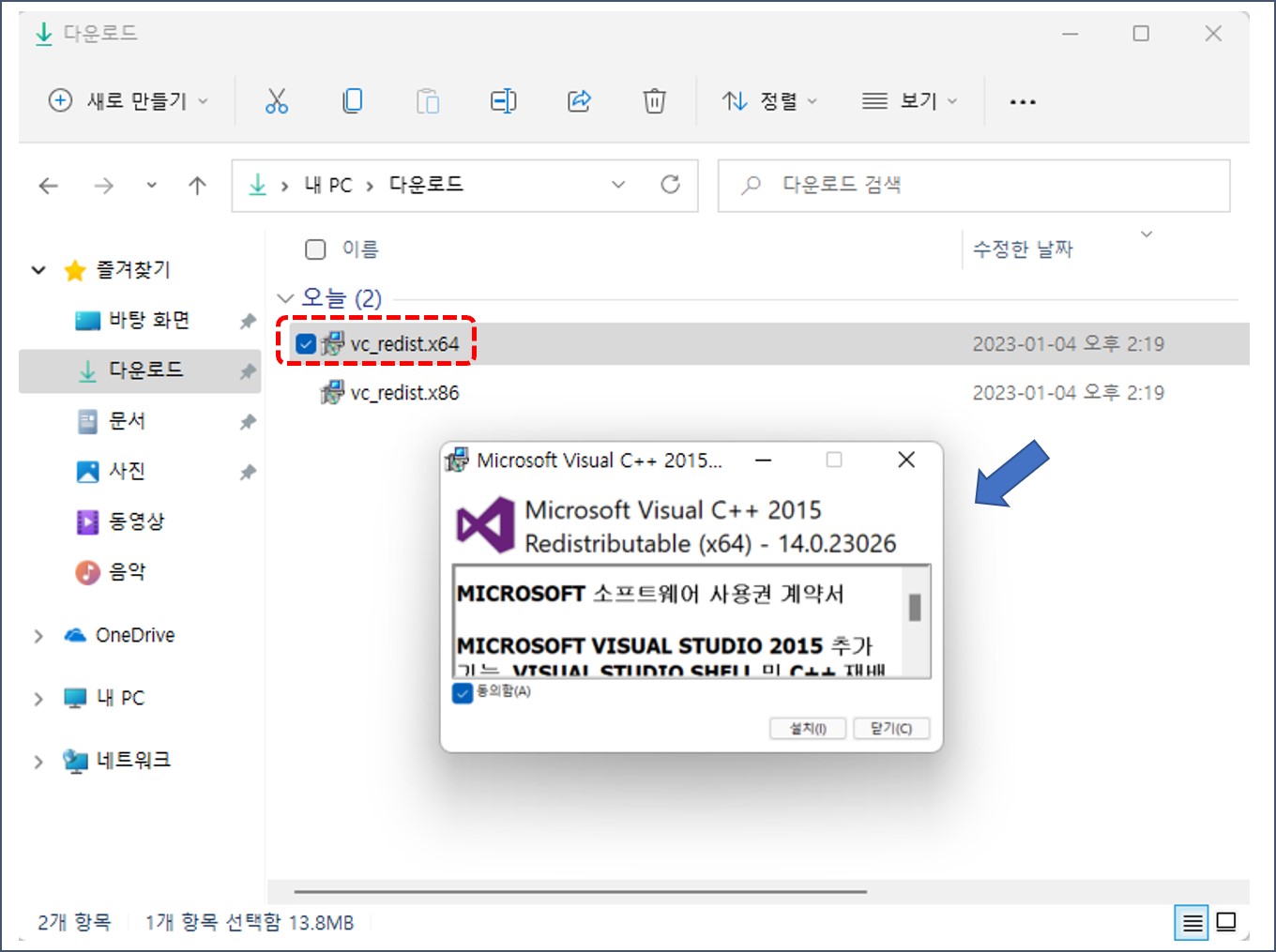
이상과 같이 두 가지 방법으로 조치를 하면 대부분 문제가 해결될 것이다.
(추가사항) 내 컴퓨터 비트수 확인하는 간단한 방법
먼저 탐색기를 열어, 내 PC의 '속성'을 선택한다.
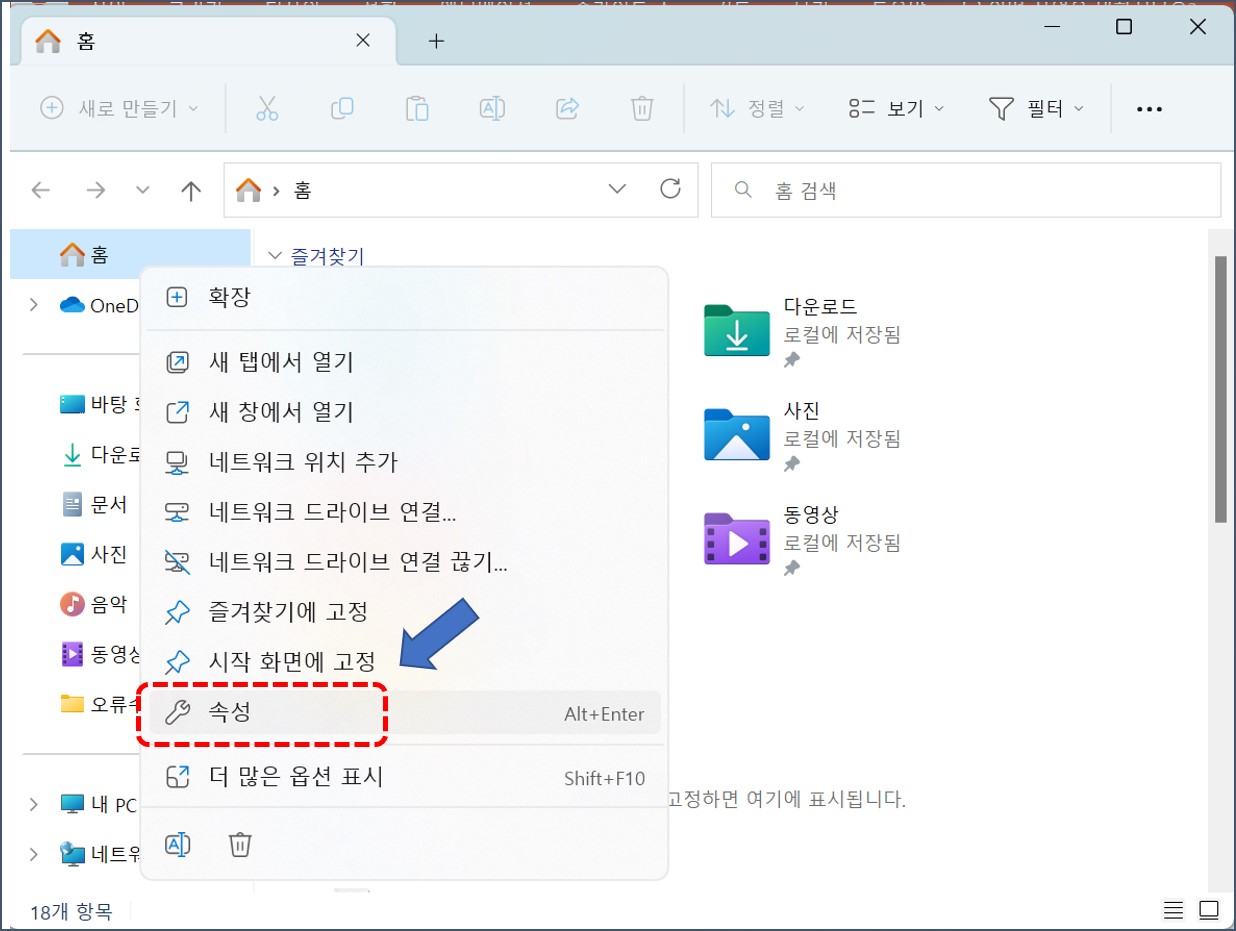
그다음 나오는 아래 화면과 같이, 내 컴퓨터의 비트 수를 확인할 수 있다.
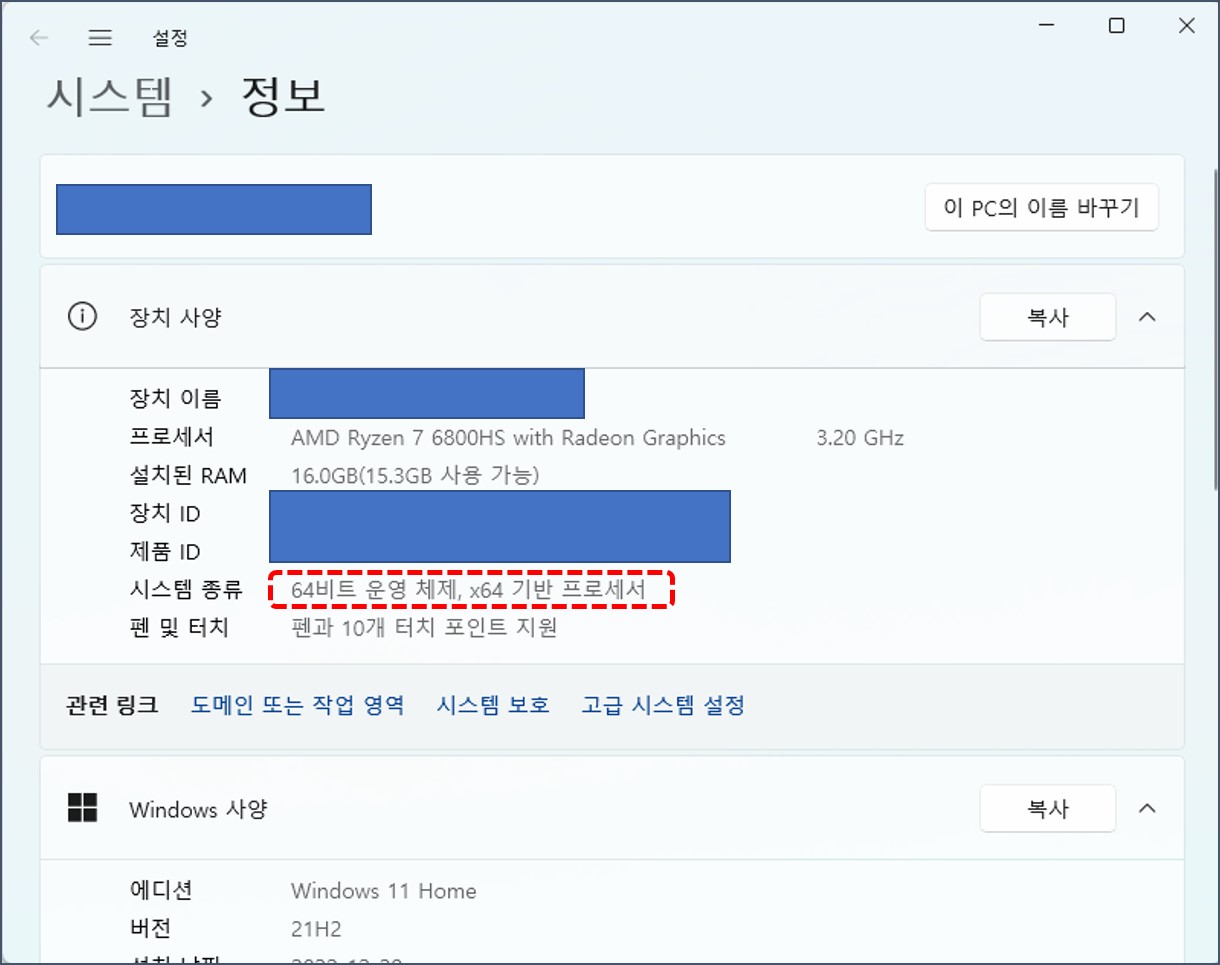
이상 VCRUNTIME140_1.dll 에러 발생 시, 해결 방법이었으며
이상과 같이 조치해도 해결되지 않는 경우는 오류메시지에 나오는 Microsoft Teams 앱 자체의 문제인 경우가 있다.
이에 대한 조치는 다음 포스팅에서 소개하겠다.
'생활 정보' 카테고리의 다른 글
| 모래주머니 - 40대 직장인 생활 속 운동 끝판왕 (0) | 2023.01.09 |
|---|---|
| Visual C++ 2015 설치 실패와 0x80070666 오류 해결 (0) | 2023.01.07 |
| 내 노트북 SSD 확인하는 법 - 모델 확인 (0) | 2023.01.03 |
| 청라 어린이 태권도장 추천 (K-Tigers 충의태권도) (0) | 2023.01.01 |
| Windows 11 녹음기 안보이거나, 실행 안될 때 해결책 (0) | 2023.01.01 |




댓글