요즘은 노트북에 모니터를 연결하여 듀얼 모니터(dual monitor)로 작업환경을 구성하는 것이 기본이 되었습니다. 오늘은 이런 듀얼 작업 환경을 구성하는 방법을 차근차근 알아보겠습니다.
먼저 모니터를 노트북에 연결 (HDMI 혹은 USB)
가장 먼저 할 것은 노트북과 모니터에 전원을 연결하고, 모니터에 동봉된 HDMI 연결선 등을 노트북에 연결하는 것입니다. 요즘은 C 타입이나 USB 등으로 연결하는 제품도 나온듯 합니다.
하지만 아직은 가장 일반적인 방식은 HDMI 방식으로 작은 노트북들도 이 잭의 연결을 지원합니다. 이렇게 되면 노트북과 모니터의 물리적 연결이 완료되었습니다.
아마 연결하셨다면, 내 노트북과 모니터가 동일한 화면이 나올 것입니다. 이제 우리는 내 컴퓨터 책상과 환경에 맞게 듀얼 모니터 설정을 진행해 보겠습니다.
노트북 디스플레이 설정 (모니터 확장)
물리적 연결을 마쳤으면, 이제 노트북 설정을 해볼 차례입니다. 바탕화면에서 설정으로 들어가, 아래 그림처럼 '시스템 - 디스플레이'를 선택합니다.
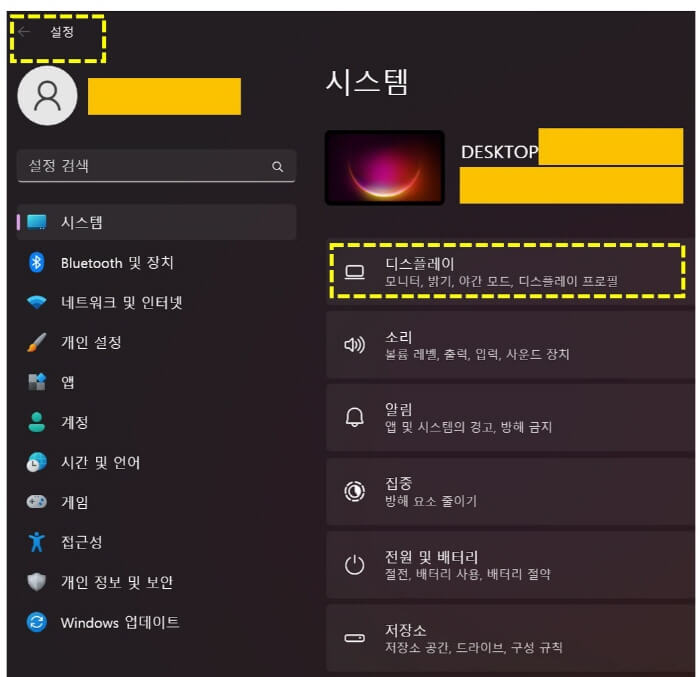
그럼 아래와 같은 모니터 형상이 간단히 나온 두 개의 네모가 나올 것이고, 여기에 숫자가 매겨져 있을 것입니다. 아래에 '식별'이라는 버튼을 누르면 어느 모니터가 1번인지, 2번인지 표시를 해 줄 것입니다.
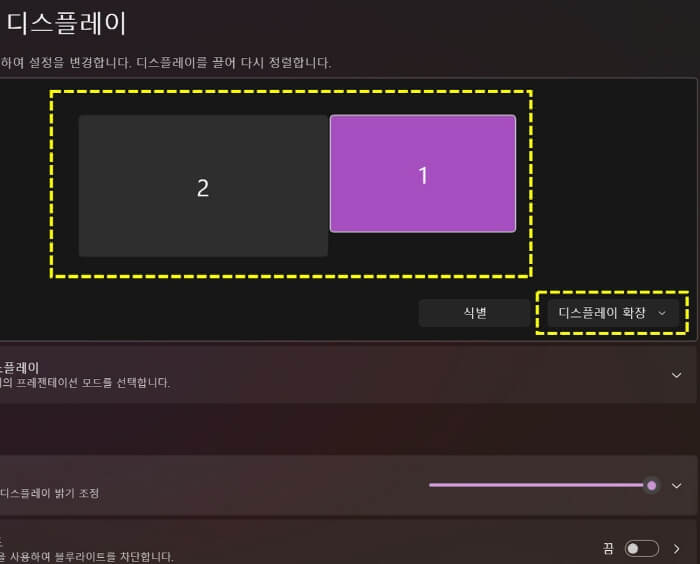
이제 우리는 두개 화면에 동일하게 나오는 화면을 바꾸어 보겠습니다. 왜냐하면 듀얼 모니터를 세팅하는 가장 큰 이유는 같은 화면을 두개 보는 것이 아니라, 각각 다른 화면을 개별 모니터에 보고 싶은 것이기 때문입니다.
이 작업은 간단합니다. 위 사진에서 '모니터 확장'이라는 것을 선택해주시면 됩니다. 보통 처음에 연결하면 이 항목이 '모니터 복제'로 선택이 되어 있을 것입니다. 그래서 두 개 화면이 같게 나온 것입니다.
내 몸에 맞추는 미세한 세팅
일단 이 정도까지 하면 원하는 방식으로 설정이 되어 있을 것입니다. 그럼 몇 가지 작업의 효율성을 위한 점검을 해봐야 합니다. 그 첫번째는 마우스를 이리 저리 움직여 보는 것입니다.
예를 들어, 노트북 화면에서 저 쪽 모니터 화면으로 커서(cursor)를 움직이고 싶은데, 안가고 노트북 화면에 멈추어져 있다면 아마 두개 모니터의 위치가 반대로 되어있을 확률이 높습니다.
이러한 경우 모니터를 노트북 반대 편으로 옮기면 되나 이것은 비효율적이고, 위 사진에서 번호가 매겨진 모니터 형상 네모를 마우스로 잡고 드래그(drag) 해주시면 됩니다.
그리고 저 사진을 자세히 보시면 두개 네모 크기가 다른 것을 보실 수 있을 겁니다. 그리고 지금은 거의 평행으로 위치한 개별 모니터 네모는 마우스로 드래그하여 더 높이 올릴 수도 있고, 더 내릴 수도 있습니다.
이것은 왜 중요하냐면, 일단 책상에서 각자의 시선이나 공간에 맞추다보면 두 모니터가 평행으로 놓이지 않거나, 때로는 수직으로 놓아야 하는 경우도 있습니다.
이럴 때 자신의 상황에 맞게, 미세조정하시면 됩니다. 일단은 저 화면에서 마우스로 이래저래 시도해보시면 아마 무슨 말인지 감이 오실거라 생각합니다.
오늘은 노트북에 모니터를 연결하여, 듀얼 모니터 작업환경을 설정하는 방법을 알아보았습니다. 도움이 되셨으면 좋겠습니다. 그럼 읽어주셔서 감사합니다.
'생활 정보' 카테고리의 다른 글
| 구직급여 1차 실업인정일에 대한 주의사항 및 후기 (0) | 2023.03.15 |
|---|---|
| 내 블로그 줌(ZUM) 검색 등록하는 간단한 방법 (0) | 2023.03.14 |
| 내 여권 만료일 확인하기 (정부24 생활정보 서비스) (4) | 2023.03.10 |
| 빙(Bing) 검색 유입을 위한 빙 웹마스터도구 등록 따라하기 (0) | 2023.03.09 |
| 티스토리의 구글서치콘솔 등록 따라하기 (0) | 2023.03.08 |




댓글