예전에는 데몬이라는 툴을 사용해서, ISO 파일을 주로 열었던 거 같습니다. 하지만 이제는 Windows에서 기본적으로 실행이 가능합니다. 오늘은 이 ISO 파일을 간단히 마운트 하여, 실행하는 방법을 알아보겠습니다.
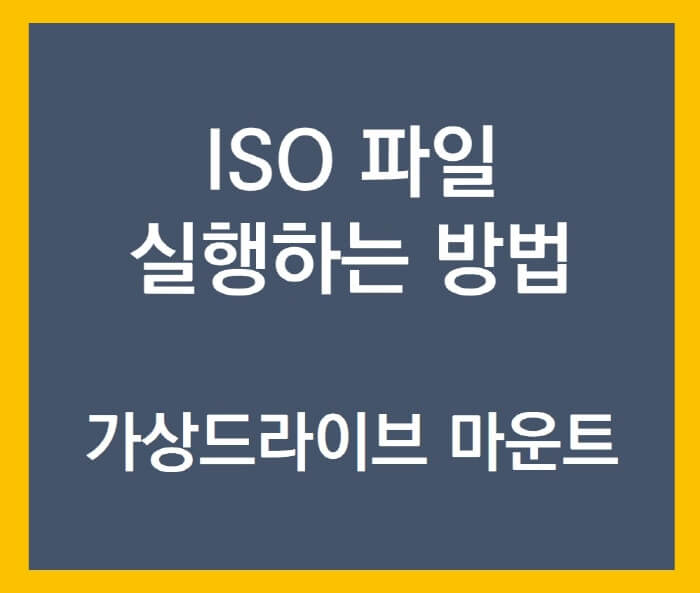
ISO 파일 포맷은 무엇인가.
이 포맷은 기본적으로 CD나 DVD 파일들의 가상 이미지 파일이라고 생각하시면 됩니다. Windows 10 이후부터는 기본적으로 간단히 실행할 수가 있습니다.
USB나 외장하드의 사용이 일상화되면서, 이제는 사실 CD나 DVD를 거의 못 보실 겁니다. 하지만 우리가 운영체제 재설치를 한다거나 할 때 이 파일을 사용하는 경우가 있습니다.
별 문제가 없다면 ISO 파일 아이콘을 우클릭하면, '탑재'라는 버튼이 보일 것입니다. 이 경우는 별문제 없이 ISO 파일을 실행하실 수가 있습니다.
자동 실행이 안된다면.
하지만 간혹 Windows 버전이 낮거나, 노트북이 가상 드라이브 마운트 기능이 없다면 바로 실행이 되지 않을 것입니다. 이 경우도 크게 복잡하지는 않습니다.
이 경우 우클릭 시, 아래처럼 화면이 나오실 겁니다. 그럼 우리는 자연스럽게 '연결 프로그램'을 선택하게 됩니다. 보통 이렇게 하면 해당 포맷에 적합한 프로그램들이 나왔으니까요.
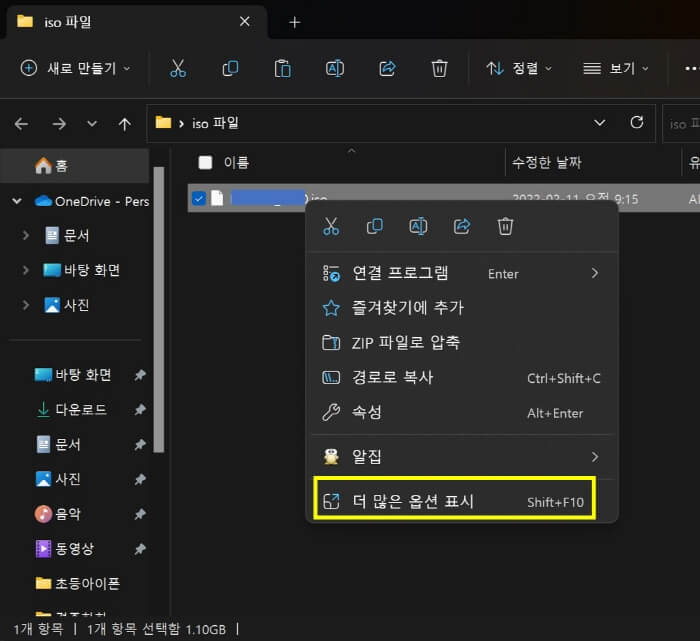
하지만 이번엔 이상하게 적합한 프로그램이 나오지 않습니다. 다시 눌러봐도 마찬가지입니다. 그럼 우리는 위 그림처럼 '더 많은 옵션 표시'를 선택합니다.
그럼 아래처럼 옵션들이 더 많이 보입니다. 마침 제 컴퓨터에서는 미리 설치되어 있던 알집 프로그램에서 가상 드라이브 마운트 기능을 제공하는군요. '가상 드라이브에 마운트(B)'를 클릭하여, ISO 파일 실행을 하였습니다.
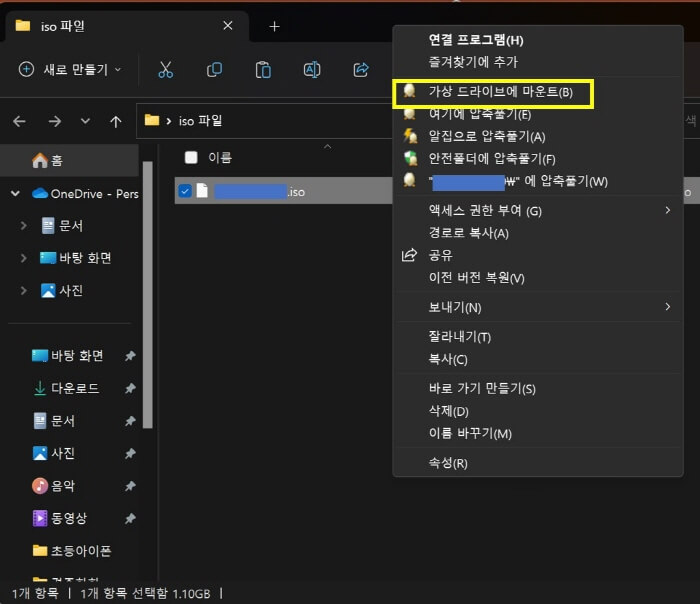
결론적으로 정리해 보면.
먼저 ISO 파일에 우클릭을 하여 Windows 자체적으로 마운트 가능한지를 확인합니다. 안되고 자꾸 '연결프로그램' 선택으로 넘어간다면, 별도의 압축프로그램을 설치한 후에 위 그림과 같이 가상 드라이브 마운트 기능을 선택합니다.
그러면 하드디스크에 드라이브 하나가 나타나며, 보통 "CD 드라이브(E:)" 이런 식으로 표시가 됩니다. 추가적으로 사용이 완료가 되면, 가상 드라이브 '꺼내기'까지 실행하여서 불필요하게 소모되는 노트북 리소스를 아낍니다.
오늘은 ISO 파일을 내 컴퓨터에서 사용하는 방법을 알아보았습니다. 읽어주셔서 감사합니다.
'생활 정보' 카테고리의 다른 글
| 구글 애드센스 "본인 확인" 인증 및 진행 후기 (7) | 2023.04.21 |
|---|---|
| 내 컴퓨터의 MagicLine4NX 정체와 제거해도 될지 알아보자. (0) | 2023.04.20 |
| ChatGPT 제대로 사용하는 방법과 특징을 알아보자. (2) | 2023.04.17 |
| 교차로 우회전 방법과 규정들을 정리해보자 (feat. 보행자 우선) (0) | 2023.04.16 |
| 파워포인트(PPT)로 사진들 모자이크 처리 작업하는 방법 (1) | 2023.04.15 |




댓글