Windows 11에 자동으로 있을 거라 생각했던 '로컬 그룹 정책 편집기'가 없어서 당황했습니다. 실행창에 gpedit.msc라고 치면 나온다던데, 제 컴퓨터에서는 그런 거 없다고 합니다. 이 경우 간단하게 해결하는 방법을 알아보겠습니다.
일단 배치파일(gpedit.bat)을 설치
Windows Pro 버전에서는 바로 열리는데, Windows Home 버전에서는 gpedit 파일을 찾을 수 없다고 나온다고 합니다. 결론부터 말하면 직접 설치하여 해결하면 됩니다. 이 방법은 Windows 10, 11 모두 적용됨을 참고하시기 바랍니다.
혹시 바이러스와 악성코드 문제 등으로 직접 다운로드가 불안하다면, 아래 코드를 메모장에 직접 붙여 넣으셔서 저장하여, 파일로 만들어 쓰셔도 무방합니다. 저장 시, 파일 확장자는 bat로 하시면 됩니다.
@echo off
pushd "%~dp0"
dir /b %SystemRoot%\servicing\Packages\Microsoft-Windows-GroupPolicy-
ClientExtensions-Package~3*.mum >List.txt
dir /b %SystemRoot%\servicing\Packages\Microsoft-Windows-GroupPolicy-
ClientTools-Package~3*.mum >>List.txt
for /f %%i in ('findstr /i . List.txt 2^>nul') do dism /online /norestart /add-package
:"%SystemRoot%\servicing\Packages\%%i"
pause
위 두 가지 중 어떤 방법으로 하든 우리는 이제 gpedit.bat 파일을 가지고 있습니다. 이제 이것을 내 컴퓨터에 설치하고, 문제를 해결해 보도록 하겠습니다.
파일을 관리자 권한으로 실행
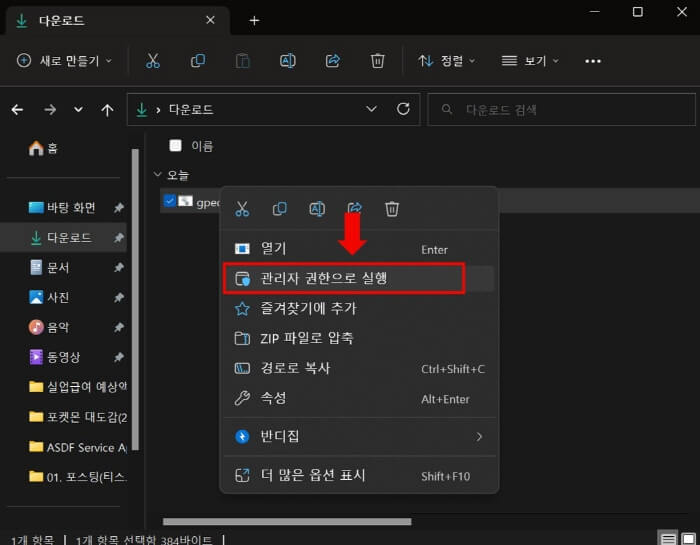
해당 파일을 마우스 오른쪽 클릭을 통해 '관리자 권한'으로 실행합니다. 그럼 도스창 같은 것이 나오면서 주르륵 무언가 설치되는 화면이 나옵니다. 그러나 걱정 안 하셔도 됩니다. 이 설치는 시스템에는 영향을 미치지 않습니다.
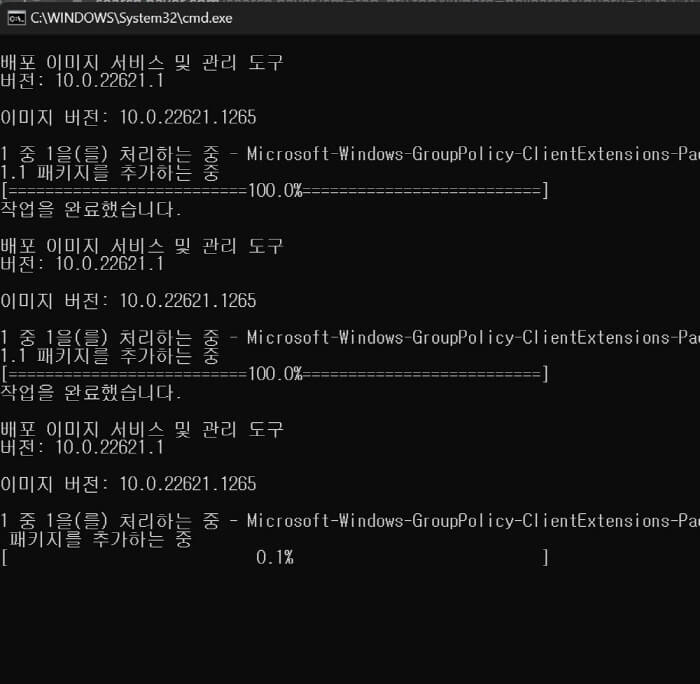
설치가 완료되었는지, 화면이 고요합니다. 그럼 화면에 나오는 대로 아무 키나 누르면 설치창이 종료되어 사라질 것입니다. 우리는 늘 그렇듯이 무언가를 설치하면 하는 컴퓨터 재부팅을 시작합니다.
재부팅 후 실행창으로 열어보자
다시 켜진 컴퓨터에서 우리는 실행창을 열어, 다시 한번 gpedit.msc를 입력해 보겠습니다. 참고로 다들 아시겠지만, 실행창은 키보드에서 윈도우 키와 R키를 동시에 누르면 나옵니다. (윈도우 키 + R)
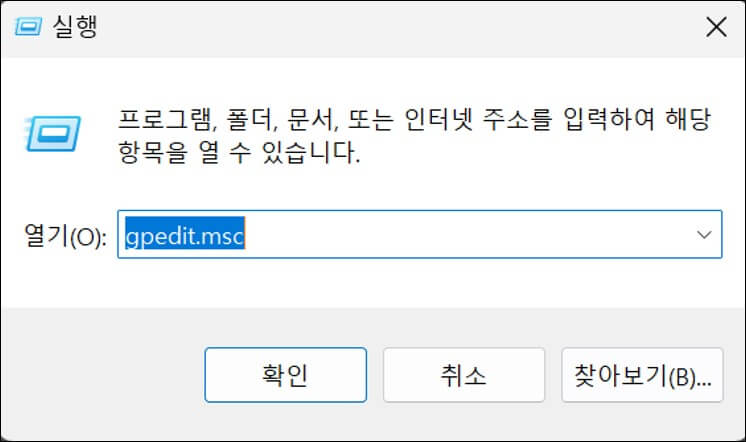
이번 시도에서는 아래와 같이 '로컬 그룹 정책 편집기'가 잘 실행되었습니다. 이제 이 편집기로 하시려던 작업을 하시면 됩니다. 뭐든 그렇지만 해보고 나면 참 간단합니다.
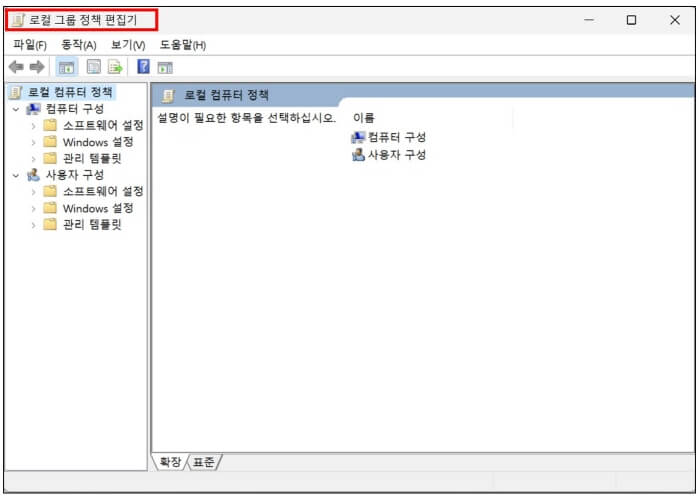
이상 로컬 그룹 정책 편집기 문제를 해결하는 방법을 알아보았습니다. 도움이 되셨으면 좋겠습니다, 읽어주셔서 감사합니다.
'생활 정보' 카테고리의 다른 글
| 윈도우 작업 표시줄의 채팅 앱 숨기는 간단한 방법 (0) | 2023.02.26 |
|---|---|
| 다음 저품질에 걸린 후, 빠른 조치 및 해결 방법 공유 (1) | 2023.02.26 |
| "ASDF Service Application" 메모리 사용 문제의 해결 방법 (0) | 2023.02.23 |
| IRP계좌 개설을 통한 퇴직금 수령 현황 (2편 : 기다림) (0) | 2023.02.21 |
| 어린이집 장애통합반 관련 정보들 (아빠 입장에서) (0) | 2023.02.20 |




댓글