오늘은 집에서나 회사에서나 자주 쓰는 한글 프로그램에 대한 이야기입니다. 아주 편리한 우리의 자랑스러운 소프트웨어죠. 특히 한글의 몇 가지 단축키는 회사에서 높은 업무능력을 위한 필수 역량인데요. 오늘은 그중 너무나 자주 사용하는 들여쓰기 기능과 이 기능이 안 될 때 해결하는 방법에 대한 포스팅입니다.
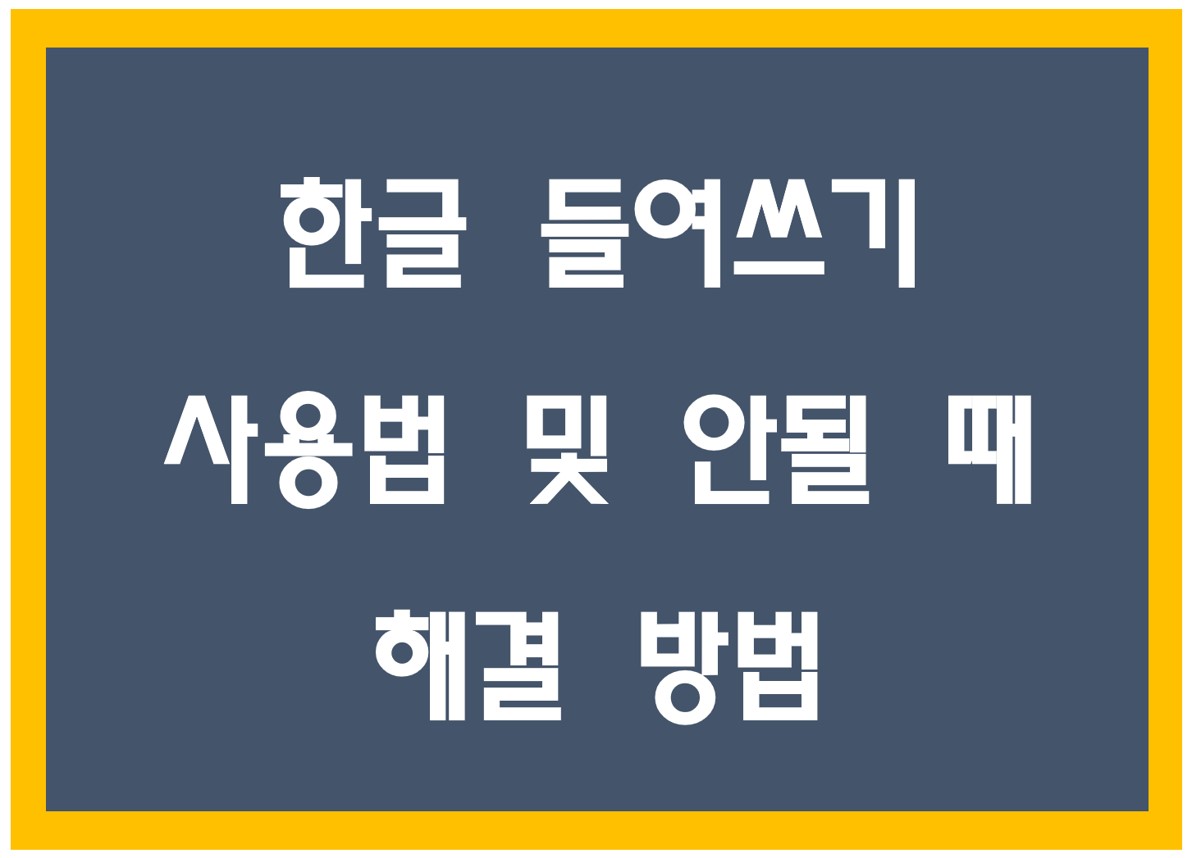
MS-word라는 강력한 오피스 프로그램에 맞서 국내에서는 가장 사용자층이 넓은 프로그램 아닌가 합니다. 오늘부터 시리즈 형식으로 이 한글에서 주로 사용하는 강력한 기능들에 대한 설명을 준비하였습니다.
한글 프로그램에서 들여쓰기 기능을 사용하는 방법
이 포스팅을 보시는 직장인이나 학생분들은 잘 아시겠지만 한글 들여쓰기 기능은 단축키로 <SHIFT + TAB>을 동시에 누르는 것이며, 문서 작업을 할 때 자동으로 손이 움직일 정도로 자주 사용하는 기능입니다.
아래 그림처럼 특정 문서들을 가독성이 높도록 문단을 예쁘게 만들어 주는 기능이며, 회사 상사들은 들여쓰기가 되어 있지 않은 문서들을 가져오면, 읽지도 않고 다시 해오라는 분들도 있을 정도로 기본 역량이죠.
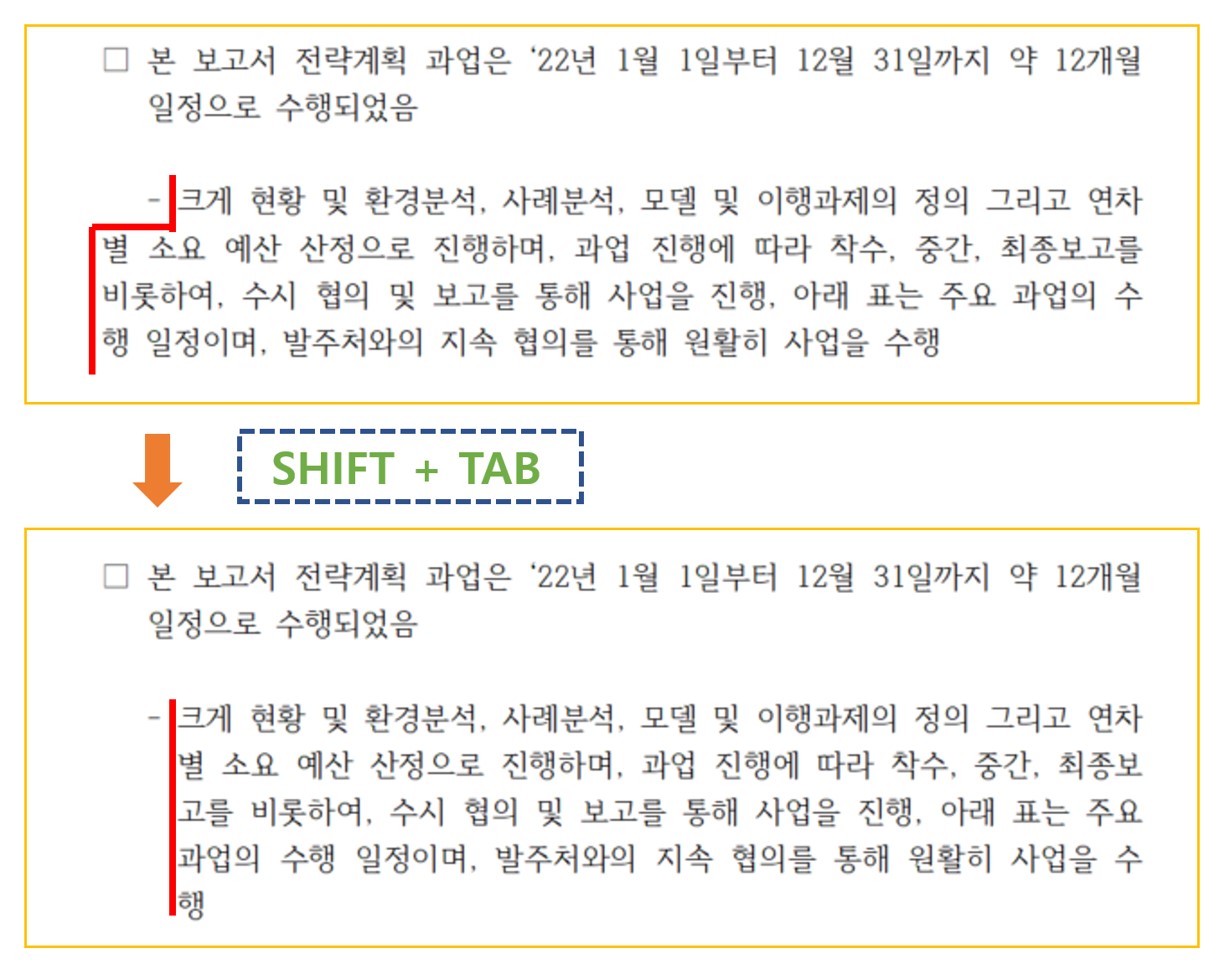
일단 사용법은 위 그림과 같이 문단의 첫 라인에 커서를 두고, 단축키를 누르면 그 커서의 기준으로 아래 라인들이 전부 정렬이 되는 것입니다.
처음에는 익숙지 않더라도, 자꾸 사용해서 손에 익어야 하는 기본적인 기능입니다. 그리고 커서의 위치는 아래 그림처럼 첫 라인의 원하는 정렬 위치에 가져다 놓고 단축키를 사용해야 합니다.

한글 들여쓰기 안 되는 경우 (feat. 표 안의 텍스트)
하지만 이 들여쓰기 기능을 잘 쓰다가 은 순간 이 기능이 안 먹히는 순간이 올 것입니다. 어 왜 이러지 하면서 단축키를 눌러보면 자꾸 표가 나누어지는 듯한 이상한 형태로 작동할 것입니다.
이런 경우는 보통 한글 문서의 표(Table) 안의 텍스트에서 들여쓰기를 하는 경우입니다. 아마 아래 사진처럼 표 안에 텍스트가 들어있는 경우는 해당 기능이 먹히지 않습니다.
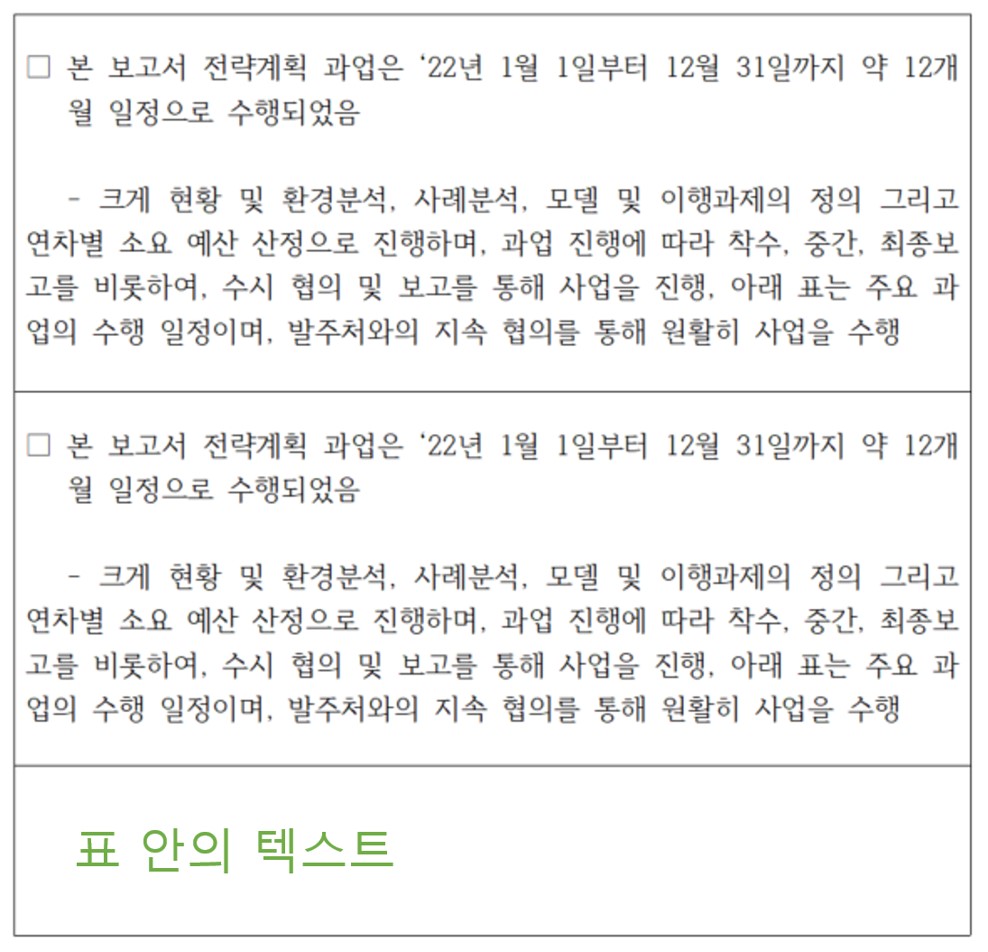
이럴 때는 메뉴에서 '도구 - 환경설정'을 눌러서 들어갑니다. 그럼 아래 그림과 같이 환경설정 창이 열리는데, 거기서 초록색으로 표시한 부분의 "표 안에서 <Tab>으로 셀 이동"의 체크표시를 해제해 주시면 됩니다.
그러고 나서 다시 위 그림의 표 안 텍스트로 돌아가 <SHIFT + TAB>을 누르면, 원하던 들여 쓰기 기능이 잘 될 것입니다.
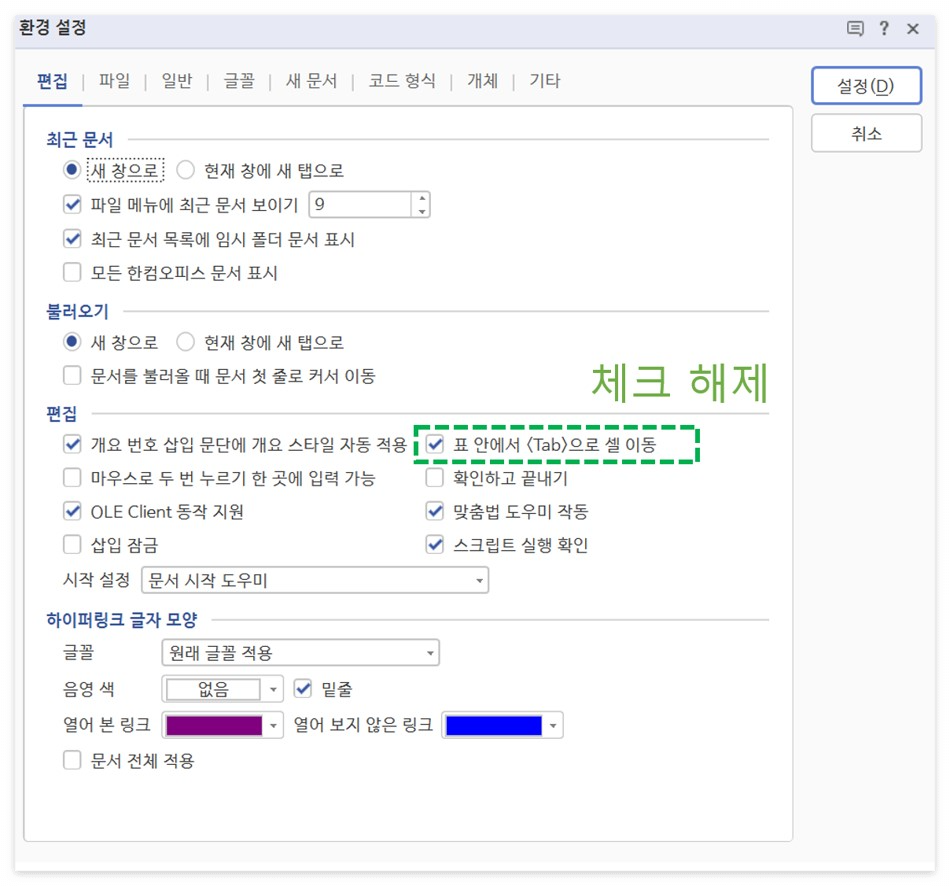
사실 저는 표 안에서 굳이 셀 이동을 위해 Tab을 쓸 필요가 있나 싶습니다. 혹은 애초에 체크 해제가 되어 있는 것이 디폴트라면 사용자들이 불편함을 안 느끼지 않을까 생각도 합니다.
아무튼 이상 한글 문서 작업에서 가장 많이 쓰이는 단축키 중 하나인 '들여쓰기' 기능을 사용하는 방법과 단축키가 안될 때, 해결하는 방법에 대해 알아보았습니다.
우리 모두 한글 프로그램을 마스터하는 그날까지 파이팅 하시기 바랍니다, 읽어주셔서 감사합니다.
'생활 정보' 카테고리의 다른 글
| 구글 애널리틱스(GA4) 티스토리 연동 - 두 가지 방법 (0) | 2023.02.05 |
|---|---|
| 구글 애널리틱스 설정 및 데이터 스트림 추가 방법 (0) | 2023.02.04 |
| 포털사이트 메일 첨부파일 다운로드 안될 때, 해결책 (0) | 2023.02.03 |
| Google sellers.json 파일 게시 - 간단한 설정으로 해결하기 (0) | 2023.02.02 |
| 애드센스 광고 게재 제한을 받다 - 주의할 사항 (0) | 2023.02.02 |




댓글