회사나 학교에서 우리는 파워포인트로 작업을 많이 합니다. 그런데 가끔 외부에서 해당 파일을 봐야 할 때, MS-Office 프로그램이 없는 컴퓨터에서는 당황을 하게 됩니다. 하지만 구글 슬라이드라는 클라우드 기반의 도구가 있습니다. 인터넷만 된다면 파워포인트를 열 수 있습니다.
구글 슬라이드(Slide) 접속
급하게 파워포인트를 열어서 작업을 해야 하는데, 지금 쓰는 컴퓨터에 오피스가 설치되어 있지 않다고 합니다. 요즘 오피스가 없는 컴퓨터가 있나 싶지만, 어쨌든 문제는 해결해야 합니다.
이럴 때, 인터넷만 되면 클라우드 기반으로 오피스 프로그램을 제공하는 구글 Docs 제품군들이 있습니다. 오늘은 그중에서 구글 슬라이드를 알아보겠습니다.
먼저 아래와 같이 구글에서 슬라이드를 검색합니다. 그리고 가장 첫 결과로 접속합니다. 이때 구글 계정 로그인이 필요합니다.
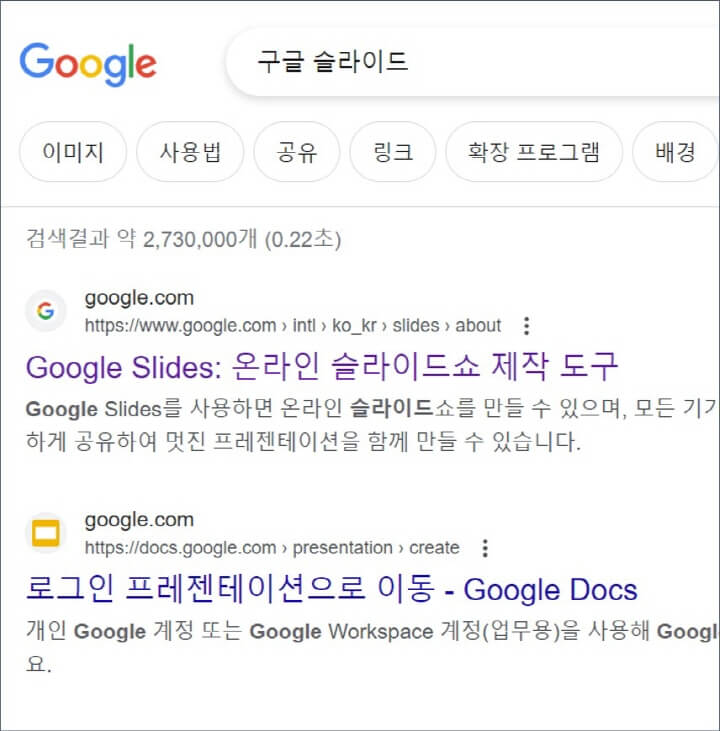
그럼 아래와 같은 '제목 없는 프레젠테이션'이라는 파일이 열립니다. 조금 구성은 다르지만 MS 오피스에서 제공하는 기능들과 유사합니다. 이제 파워포인트 파일을 열어보겠습니다.
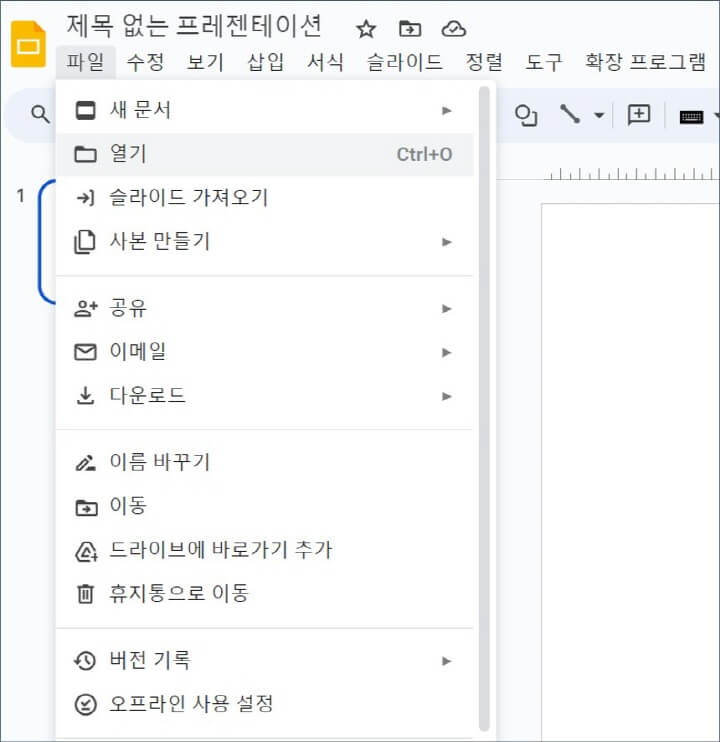
PPT 파일을 업로드
'파일-열기'를 선택합니다. 그럼 아래와 같이 어떤 방식으로 파일을 열 것인지 선택하는 화면이 나옵니다. 우리는 USB 등으로 가져온 파일을 이 슬라이드로 업로드하겠습니다.
아래 그림의 가장 우측에 '업로드'를 선택하고, 아래 '찾아보기'를 누르거나 그냥 드래그합니다. (저는 그냥 드래그로 옮기는 것이 습관입니다.)
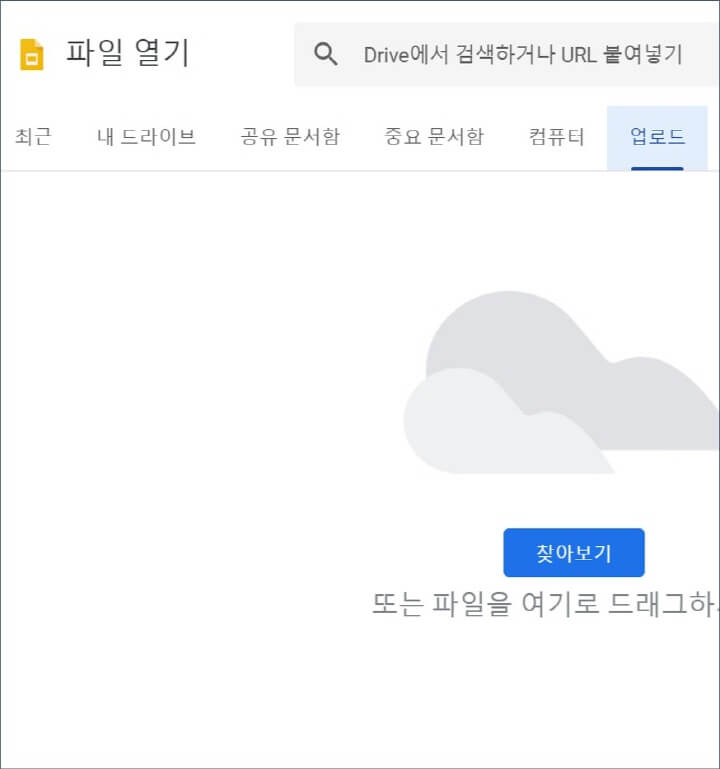
그럼 아래와 같이 익숙한 파일 선택 화면이 나옵니다. 여기서 원하는 파일을 선택합니다. 저는 'Data 스터디'라는 파일을 선택하였습니다.
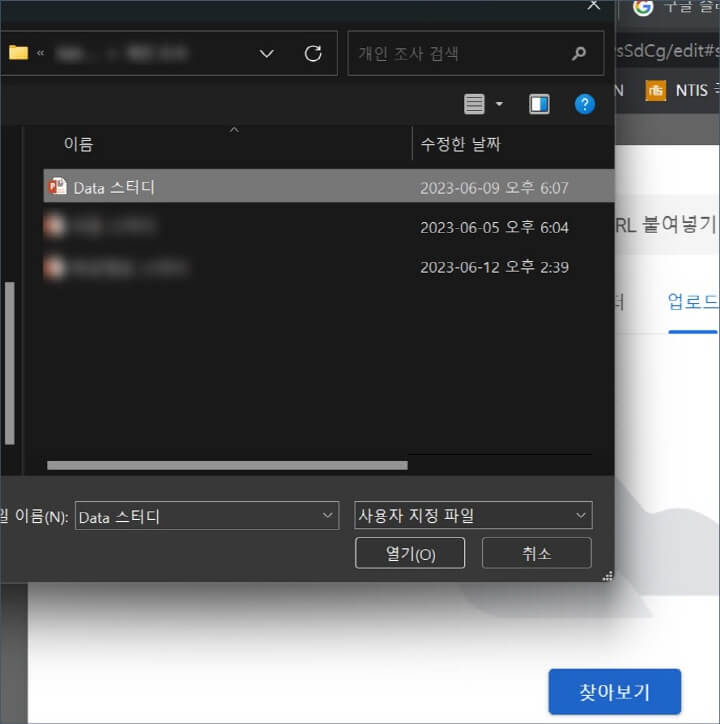
그런데 슬라이드를 처음 사용하는거라면, 해당 컴퓨터에서는 아래처럼 팝업 차단 요구가 나옵니다. 여기서 '팝업 및 리디렉션을 항상 허용'에 체크해 줍니다.
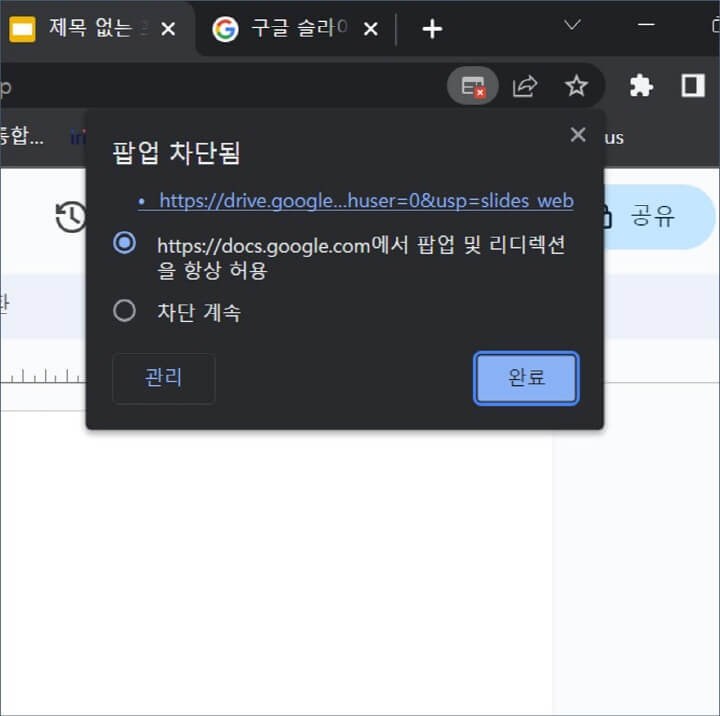
이제 다 됐습니다. 조금 기다리면 업로드되는 화면이 나오다가, 파워포인트 파일이 열리게 됩니다.
파일 보기 및 작업
이제 아래처럼 원하는 파워포인트 파일을 열었습니다. 일단 보고 확인하는 것은 완벽하게 다 된다고 보시면 됩니다. 그런데 아마 편집 작업을 하시는 거면 조금 학습이 필요하실 거라 봅니다.
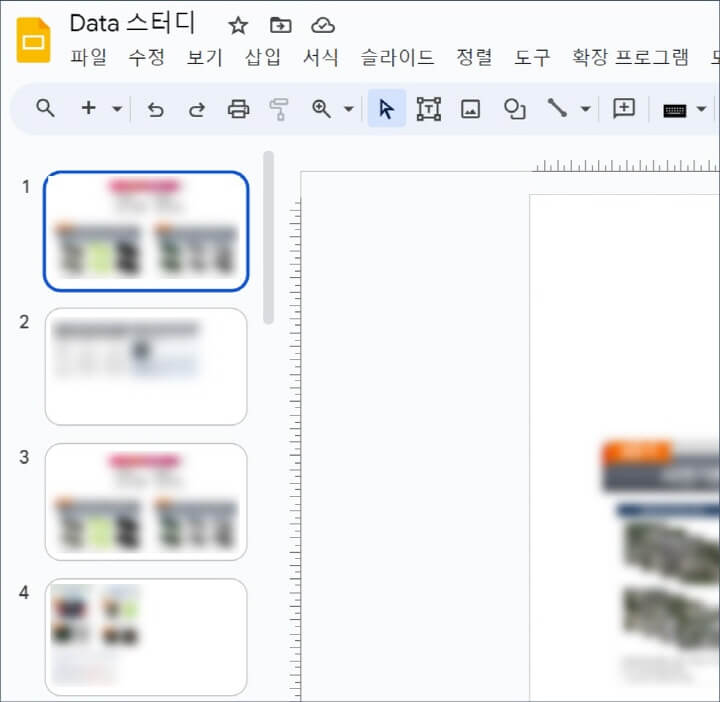
저는 MS의 파워포인트를 사랑하고 잘 쓰고 있지만, 일부로 구글 슬라이드도 사용해 보는 중입니다. 처음이라 어색해서 그렇지, 파워포인트 자체를 자주 사용하신 분이라면 슬라이드도 금방 익숙해지실 겁니다.
오피스 프로그램들을 많이 사용하시는 분들은 아시겠지만, 그래도 아직은 자동으로 나오는 단축키 등을 생각하면 익숙한 MS 오피스가 편하기는 합니다.
그래도 기능들을 사용해 보면서, 클라우드 기반의 이 소프트웨어들을 하나씩 하나씩 사용해보려고 합니다. 슬라이드 말고도 액셀과 워드 등과 호환 가능한 프로그램들도 있습니다.
이번 포스팅에서는 구글 슬라이드에서 MS 파워포인트 파일을 여는 방법을 알아보았습니다. 급하신 상황이 발생하면 요긴하게 슬라이드 활용해 보시기 바랍니다. 읽어주셔서 감사합니다.
2023.06.29 - [생활 정보] - 추억이 담긴 사진들 안전하게 보관하는 방법 (클라우드 사용)
추억이 담긴 사진들 안전하게 보관하는 방법 (클라우드 사용)
우리는 살아오면서 많은 사진들을 찍습니다. 특히 스마트폰 시대가 되면서, 정말 수시로 삶의 모든 순간을 사진으로 남기는 거 같습니다. 특히 아기들을 낳고, 키우는 집에서는 아이의 나이대
kibak.tistory.com
2023.04.15 - [생활 정보] - 파워포인트(PPT)로 사진들 모자이크 처리 작업하는 방법
파워포인트(PPT)로 사진들 모자이크 처리 작업하는 방법
이번 포스팅은 우리가 자주 사용하는 파워포인트로 급하게 사진을 모자이크 처리하는 간단한 방법입니다. 전문가분들은 다르게 하시겠지만, 우리 같은 일반인들이 간단히 하는 방법을 공유하
kibak.tistory.com
'생활 정보' 카테고리의 다른 글
| 르노 자동차 정비 예약하는 방법 및 후기 (QM6) (0) | 2023.07.03 |
|---|---|
| 아이폰 알람 음악으로 설정 안될 때, 해결 방법 (feat. 애플 뮤직) (0) | 2023.07.03 |
| 일본 여행에서 식당 메뉴 등 번역기 어플 활용 방법 (0) | 2023.06.30 |
| 추억이 담긴 사진들 안전하게 보관하는 방법 (클라우드 사용) (0) | 2023.06.29 |
| 발에 깁스하고 샤워하는 방법 (방수 커버 후기) (0) | 2023.06.28 |




댓글