노트북을 사용하다 보면, 커피를 마시거나 티브이를 잠시 봤을 뿐인데 자꾸 화면이 꺼져서 번거로울 때가 있습니다. 이는 전기 및 노트북 배터리 낭비를 위한 화면 절전 기능인데, 이건 정말이지 귀찮다는 생각이 듭니다. 이번 포스팅은 이 귀찮음을 해결하기 위해 노트북의 Windows의 자체 기능에서 절전 설정 방법을 알아보겠습니다.
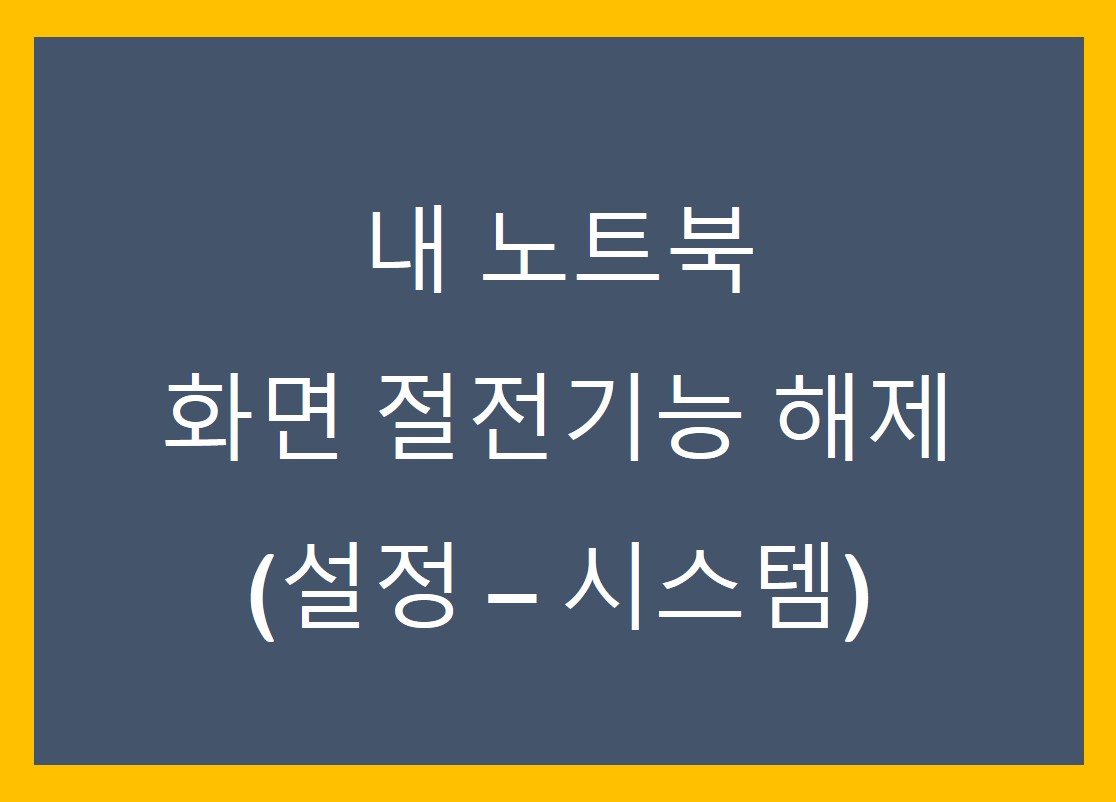
노트북 화면 절전 기능의 유용성
사실 오늘 포스팅은 화면 절전 기능을 해제하기 위한 방법이지만, 이 기능 자체는 매우 중요하다고 생각합니다. 다양한 업무와 개인사로 인해 정신을 빼앗기면, 우리는 컴퓨터를 미처 켜놓은 채로 그 장소를 이탈하는 경우가 많기 때문입니다.
물론 나는 그런 경우가 절대 없다고 하시는 분도 있을 거라 생각합니다만, 대체로 아차 하는 일들은 우리가 방심하는 사이에 일어나기 마련입니다. 이때 이 노트북 절전 기능은 방심한 우리에게 대단한 효율을 제공해 줍니다.
저는 이제 이 절전 기능을 안 쓰려고 하는 방법을 포스팅할 예정이지만, 가급적 각자에게 적당하다고 생각되는 시간만큼 설정을 해두는 것이 좋다는 것을 서두에 밝혀 둡니다.
화면 절전 설정을 해제 혹은 시간 늘리는 방법
그럼 이제 그 방법을 알려드리겠습니다. 저는 개인적으로 몇 번 시달리다 보면 아예 화면 절전 설정을 해제해 놓는 경우가 많습니다. 하지만 몇 번 노트북을 켜둔 채로 장시간 방치하여 후회를 하는 상황에 직면하면, 스스로 반성을 하며 이내 다시 시간을 설정하곤 하지요.
이 화면절전 조절 기능은 아래와 같은 순서로 실행하시면 되며, 이는 현재 시점 최신버전인 Windows 11 기준이므로 운영체제 버전에 따라 메뉴나 용어 등은 조금 다를 수 있습니다.
Windows 바탕화면에서 '설정' 클릭 → '시스템' 선택 → '화면 및 절전' 선택 → 각 옵션에서 필요한 시간의 설정 선택
위 순서로 클릭해 나가면 되는데, 해당 메뉴들은 아래 그림에서 빨간색으로 표시한 것이며, 그림이 아무래도 훨씬 직관적으로 설정하기 좋으실 거라 생각합니다.
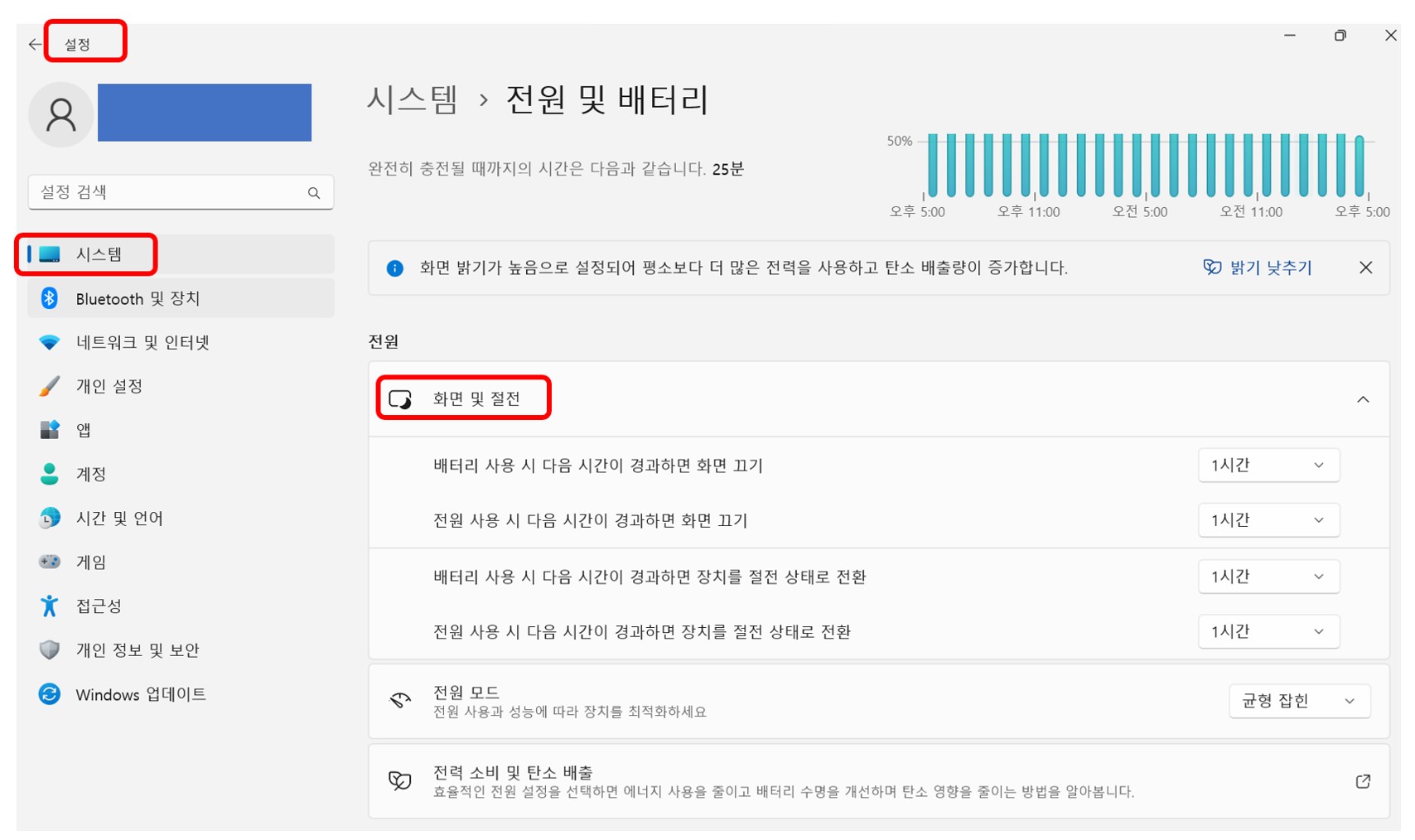
이상 내 노트북의 화면절전 기능으로 인해 스트레스받는 상황을 조금은 개선시킬 수 있는 방법을 알아보았습니다. 하지만 본 기능을 설정하려고 하면 위 그림에서처럼 '더 많은 전력을 사용하고 탄소 배출량이 증가합니다'라는 문구가 뜹니다.
이는 화면 밝기도 낮추고, 화면 절전 기능도 적극적으로 활용하라는 의미로 해석이 되겠지요. 이 기능은 장소와 상황에 따라 각자가 제대로 설정하는 것이 좋다고 봅니다.
저의 경우는 웬만하면 일을 계속하게 되면 사무실에서는 아예 화면절전 해제를 하거나, 몇 시간 단위로 설정합니다. 그리고 집에서는 노트북을 써봐야 오래 쓰지는 않으니, 혹시나 하는 마음에 매우 짧은 10분 정도로 설정을 해 둡니다.
이상 화면절전 해제하는 방법을 알아보았습니다.
오늘도 설렘 가득한 하루 되시기 바랍니다.
'생활 정보' 카테고리의 다른 글
| 모바일 사용 편의성 문제 해결하는 법 - 티스토리와 구글서치콘솔 (0) | 2023.01.14 |
|---|---|
| 자격득실확인서 온라인 발급 - 국민건강보험 사이트 (0) | 2023.01.13 |
| 키움증권 인증 갱신 - 인증서 비밀번호 문제 해결 (코스콤 SignKorea) (0) | 2023.01.12 |
| 집에서 쓰는 유튜브 제작용 노트북 추천 (LG그램 16ZD90Q-EX56K) (0) | 2023.01.10 |
| 모래주머니 - 40대 직장인 생활 속 운동 끝판왕 (0) | 2023.01.09 |




댓글