이제는 이어폰의 시대를 넘어 에어팟 프로의 시대가 왔습니다. 거리에 보면 화이트 컬러의 에어팟을 꽂은 채 걷고 있는 사람들을 많이 볼 수 있는데요. 예상하시겠지만, 이 에어팟은 아이폰과 아이패드 말고도 일반 노트북에도 연결하여 사용하실 수 있습니다. 저는 ASUS 노트북에 연결하는 방법을 포스팅해 보겠습니다.

먼저 노트북에서 설정에 들어가 블루투스 기기를 검색합니다.
순서는 우리가 사용하는 노트북의 운영체제인 Windows 검색 기능에서 '설정'으로 들어갑니다. Windows 11 기준으로 들어가는 순서는 '설정 - Bluetooth 및 장치 - 장치 추가(+)'입니다.
장치 추가를 했을 때, 처음에는 블루투스 기기들을 검색하는 것 같지만, 아무리 보아도 에어팟이라는 용어 비슷한 것은 검색이 되지 않을 것입니다. 무언가 검색은 되지만, 온통 다른 기기들입니다. 우리는 해결책을 찾아야 합니다.
해결책은 에어팟 프로 케이스의 설정 버튼을 몇 초간 눌러줍니다.
에어팟 프로 제작사인 애플의 support.apple.com에 접속하시면, "타사 기기에서 Airpods 사용하기"라는 자세한 안내가 있습니다. 그 내용을 읽어보면 우리가 해야 할 한 과정이 하나 더 있습니다. 간략히 요약하면 아래 네모 박스의 내용입니다.
충전 케이스의 덮개를 열고, 상태 표시등이 흰색으로 깜빡일 때까지
케이스 뒷면의 설정 버튼을 길게 누릅니다.

위 사진을 보시면, 엇 이것이 버튼인가 싶을 정도로 동그란 원이 그다지 두드러지지 않게 위치해 있습니다. 그런데 또 반사적으로 꾹 눌러보시면 잘 눌러집니다. 하하, 아이러니하게도 제 에어팟 프로 케이스는 조금 손 때가 묻어서 오히려 잘 보이네요.
결국 이 동그라미를 몇 초간 누르고 있으시면 됩니다. 그럼 반대편 상태표시등이 하얗고 예쁜 색으로 깜빡이는 것이 정말로 보입니다. 참 대단하고 재미있는 회사입니다. 케이스도 흰색, 버튼도 흰색, 표시색도 흰색이라니요.
이제 연결되는지 우리 노트북을 바라봅니다.
이제 에어팟 프로와 노트북의 연결입니다.
위 안내대로만 했더니, 바로 제 노트북에 에어팟 기기가 드디어 검색되었다고 표시됩니다. 이렇게 간단한 일이었다니, 무척이나 반갑습니다. 이제 가족들이 다들 잠들었을 때, 노트북으로도 에어팟 프로로 많은 것을 볼 수 있게 되었습니다.
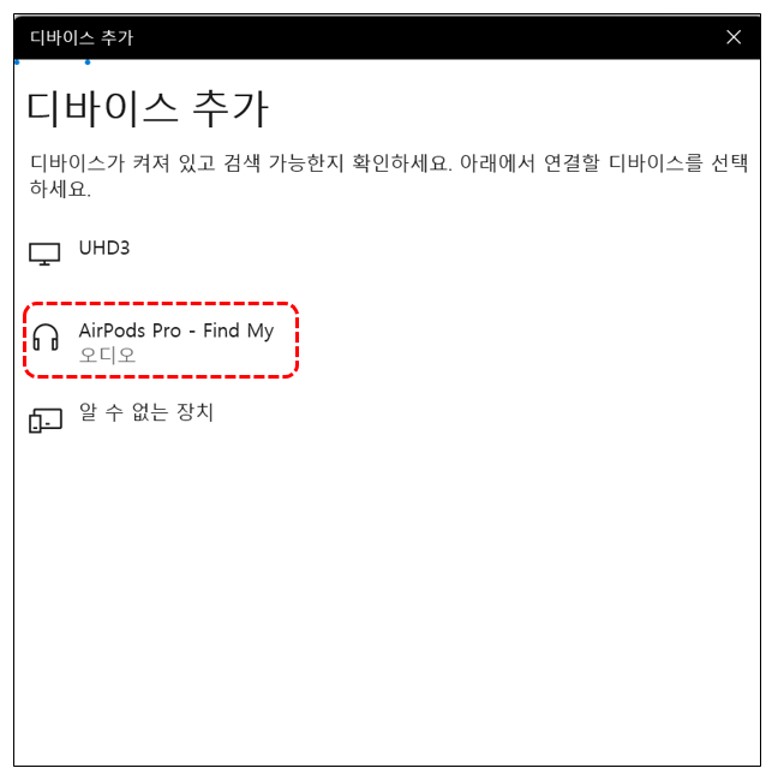
역시 타 기기와 연결되어도 에어팟 프로의 음질은 빵빵하니, 만족스럽습니다. 우리는 무엇이든 가능한 시대를 살고 있다는 기분이 들어 매우 흐뭇합니다.
오늘 포스팅도 읽어주셔서 감사합니다.
'생활 정보' 카테고리의 다른 글
| Google sellers.json 파일 게시 - 간단한 설정으로 해결하기 (0) | 2023.02.02 |
|---|---|
| 애드센스 광고 게재 제한을 받다 - 주의할 사항 (0) | 2023.02.02 |
| 구글 애드센스 승인 후기 - 1개월 10일 (0) | 2023.01.31 |
| 블로그 로고 및 파비콘 무료 제작법 (0) | 2023.01.29 |
| 블루투스 마우스 연결 & 페어링 방법 (MS 마우스) (0) | 2023.01.28 |




댓글