문서 작업을 많이 하시다 보면, 한글이나 MS 오피스 프로그램들을 사용합니다. 하지만 우리는 주로 작업하는 파일이 사용하기 편한 특정 프로그램으로 열리기를 원하는 경우가 있습니다. 오늘은 PDF 파일을 예시로 하여 윈도에서 연결 프로그램을 변경 설정하는 방법을 알아보겠습니다.
Windows에서의 연결 프로그램
저는 주로 한글(HWP), 파워포인트(PPT), 액셀(XLS), PDF 등의 파일을 많이 사용합니다. 보통 한글과 파워포인트 등은 사용하는 프로그램이 거의 바뀌지 않습니다. 그래서 연결 프로그램에 대해 별 신경 안 쓰고 사용합니다.
하지만 요즘 PDF를 주로 사용하다 보니, 이 파일은 Windows에서 기본 연결 프로그램을 Edge 브라우저로 잡아 놓았더군요. 처음에는 뷰어 정도로만 사용하는데, Edge가 자꾸 열리는 것이 어느 순간부터 신경이 쓰입니다.
PDF를 위한 전문 뷰어로 열기를 원해서 늘 특정 프로그램을 선택해서 했는데, 이제는 자동으로 설정해야겠다는 생각이 들었습니다. 오늘은 PDF 파일을 열 때, Edge가 아닌 한컴 PDF로 기본 연결 프로그램을 변경하는 방법을 알아보겠습니다.
PDF 파일의 연결 프로그램 변경
먼저 아래 그림을 보시면, PDF 아이콘들이 Edge 브라우저에서 기본적으로 열리도록 나와 있습니다. 그냥 오픈하면 Edge에서 보는 것이죠. 그럼 이제 변경해 보겠습니다. PDF 파일을 우클릭하여 나오는 메뉴 중에서 '속성'을 선택합니다.
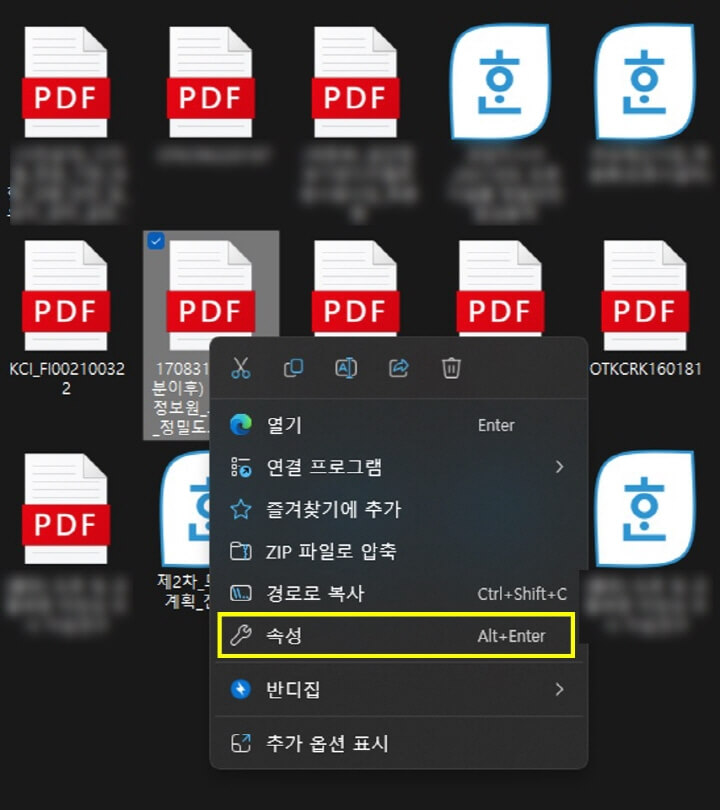
그럼 아래 그림과 같이 해당 PDF 파일에 대한 정보가 나오는 속성 창이 나옵니다. 여기서 보시면 '연결 프로그램'에 마이크로소프트 Edge가 설정이 되어 있습니다. 그 옆에 '변경'을 선택하겠습니다.
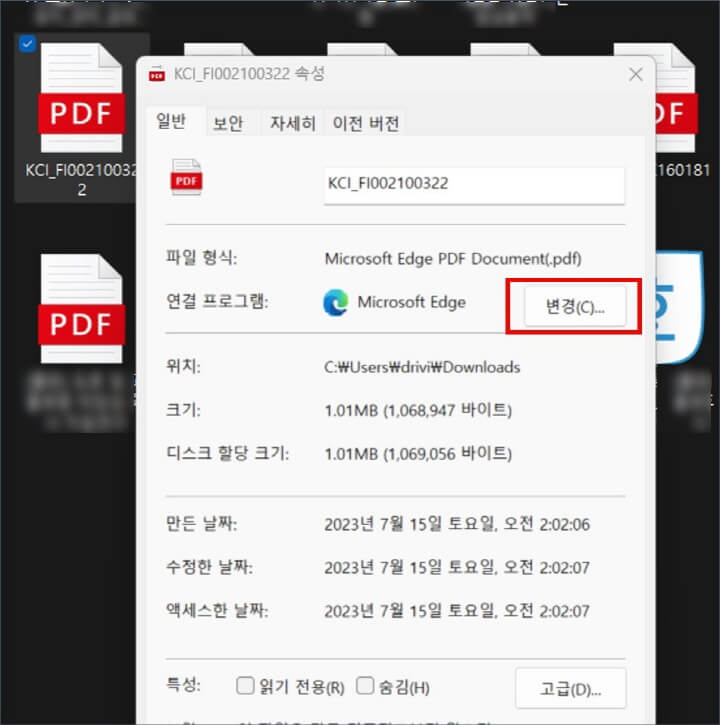
그럼 아래 그림처럼 PDF 파일의 기본 앱을 선택하라는 화면이 나옵니다. 보통 이 목록은 제 컴퓨터에 설치된 프로그램들이 나옵니다. 저는 여기서 인터넷 브라우저가 아니나 PDF 전문 뷰어를 선택하겠습니다. 그리고 아래에 기본값 설정을 선택해 줍니다.

설정을 선택하고 나면, 아래와 같이 PDF 2020으로 변경이 된 화면이 나옵니다. 아직 끝이 아닙니다. 그다음에는 맨 아래에 있는 '적용' 버튼을 눌러주어야 합니다.
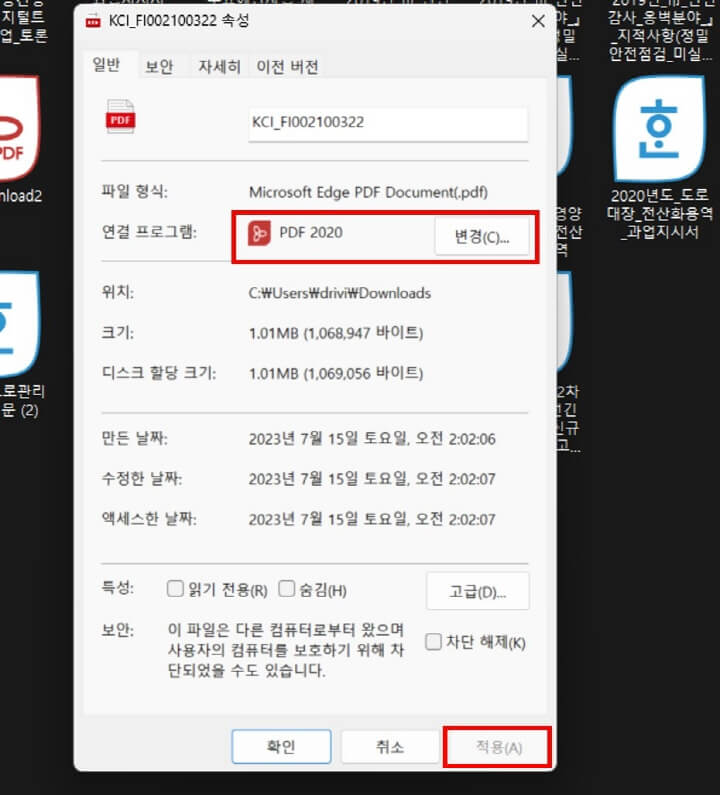
그리고 '확인'을 누르면 이제 속성 창이 닫힙니다. 아주 간단합니다. 진작 할걸, 여태껏 번거롭게 사용을 했었네요. 이제 변경된 연결 프로그램으로 잘 열리는지 확인만 해보면 됩니다.
연결 프로그램 변경 결과
먼저 PDF 파일들이 있는 폴더를 열어보시면, 아래 그림과 같이 일단 아이콘이 원하는 프로그램으로 변경되어 있습니다. 그럼 변경이 완료된 것입니다.

그리고 이제 파일 오픈을 해보면, 설정해 준 PDF 2020 프로그램으로 자동으로 열리게 됩니다. 당연히 아시겠지만, PDF 파일 말고도 모든 프로그램들이 이렇게 기본으로 가장 먼저 열리는 프로그램을 선택할 수가 있습니다.
물론 해당 파일과 연관이 있는 프로그램을 선택해야겠지요. 한글 파일을 기본 연결 프로그램으로 변경하면서, 포토샵 등을 설정하면 안 되는 것처럼요.
이번 포스팅에서는 Windows에서 특정 파일을 사용할 때, 기본 연결 프로그램을 변경 설정하는 방법을 알아보았습니다. 그럼 도움이 되셨으면 좋겠습니다. 감사합니다.
2023.07.02 - [생활 정보] - 구글 슬라이드에서 파워포인트(PPT) 파일을 열기
구글 슬라이드에서 파워포인트(PPT) 파일을 열기
회사나 학교에서 우리는 파워포인트로 작업을 많이 합니다. 그런데 가끔 외부에서 해당 파일을 봐야 할 때, MS-Office 프로그램이 없는 컴퓨터에서는 당황을 하게 됩니다. 하지만 구글 슬라이드라
kibak.tistory.com
2023.05.17 - [생활 정보] - 컴퓨터 느려졌을 때, 조치 방법 공유 (서비스 호스트, SysMain 설정)
컴퓨터 느려졌을 때, 조치 방법 공유 (서비스 호스트, SysMain 설정)
갑자기 컴퓨터가 말도 안되게 느려졌습니다. 이건 너무 심한거 아닌가 싶을 정도입니다. Window10이나 11 에서는 업데이트 하면서 일부 오류가 생기는거 같습니다. 이번 포스팅은 서비스 호스트나
kibak.tistory.com
'생활 정보' 카테고리의 다른 글
| Windows 멋진 다크 모드 설정하는 방법 (0) | 2023.07.22 |
|---|---|
| 주방이나 화장실에 자잘한 고장들 수리하는 방법 공유 (숨고) (1) | 2023.07.20 |
| 사무실 공유 프린터 설치 안될 때, 드라이버 다운받아 설치하기(Canon 복합기) (0) | 2023.07.20 |
| 자동차 에어컨이 시원하지 않을 때는 에코(ECO) 모드 확인 (0) | 2023.07.12 |
| 생활 속에서 아이들 운동시키는 방법 (실내 철봉) (0) | 2023.07.11 |




댓글