Windows 11부터 이 기능이 생긴 거 같습니다. 마우스로 메뉴 우클릭을 하면 원하는 메뉴가 안보입니다. 멈칫하다가 제일 아래 보면 "더 많은 옵션 표시"라는 것을 눌러야, 원하는 메뉴를 볼 수 있을 때가 있습니다. 오늘은 이 기능을 없애고, 그냥 다 나오게 바꿔보겠습니다.
더 많은 옵션 표시
제가 이 기능이 신경이 쓰인 것은 다른 이유에서였습니다. 문서 작업을 많이 하여 그런지, 복사/붙여 넣기를 많이 쓰는데, 어느 순간부터 잘 되지 않습니다. 어쩔 수 없이 급하다 보니, 마우스로 일일이 선택하였습니다.
그런데 어느 순간부터 원하는 메뉴가 안 보이고, 제일 아래 "더 많은 옵션 표시"를 선택해야 나타납니다. 그 외에도 이 옵션 표시 때문에 일종의 귀찮음이 계속 발생합니다.

하지만 전 세계 컴퓨터 사용자들은 위대합니다. 이 귀찮음을 해소하는 방법을 찾아보았습니다. 의외로 간단하였습니다. 그럼 지금부터 "더 많은 옵션 표시"를 없애보겠습니다.
해당 기능을 없애는 방법
먼저 그림처럼 명령 프롬프트를 실행하기 위한 절차에 들어갑니다. 다들 아시겠지만, 먼저 "윈도 키 + R"을 누르시면, "실행" 창이 나옵니다. 그다음 "cmd"를 입력하고 확인을 누릅니다.
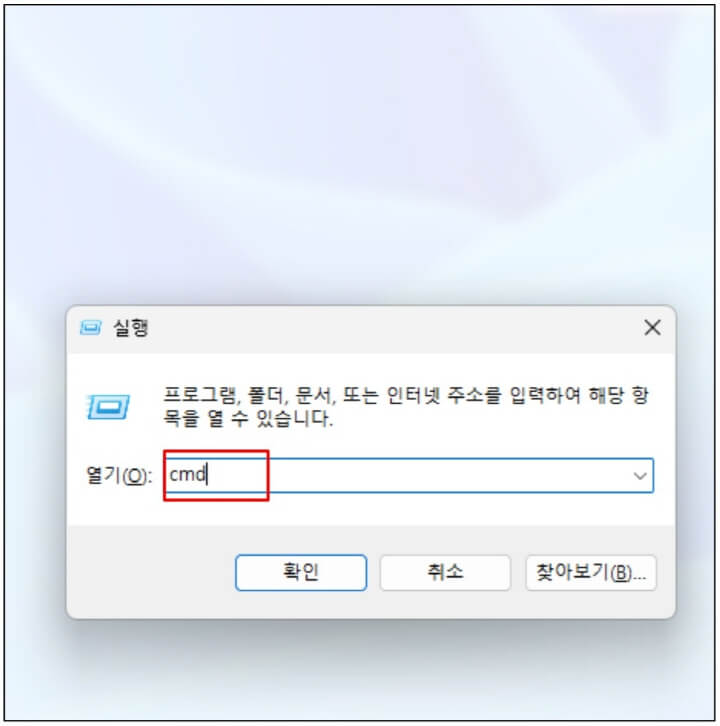
그럼 명령어 입력이 가능한 프롬프트 화면이 나옵니다. 여기서 다음 명령어를 입력합니다.
"reg.exe add "HKCU\Software\Classes\CLSID\{86ca 1aa0-34aa-4e8b-a509-50c905bae2a2} \InprocServer32" /f /ve"
그럼 작업을 완료했다는 메시지가 뜹니다. 그럼 다음은 "taskkill /f /im explorer.exe" 입니다. 그럼 "프로세스가 종료되었습니다."라는 메시지가 나옵니다.
그럼 잠시 탐색기들이 종료되면서, 화면이 멈칫합니다. 그럼 10초 정도 기다렸다가 "explorer"를 입력합니다. 그리고 "exit"를 입력하여, 프롬프트 창을 닫습니다.
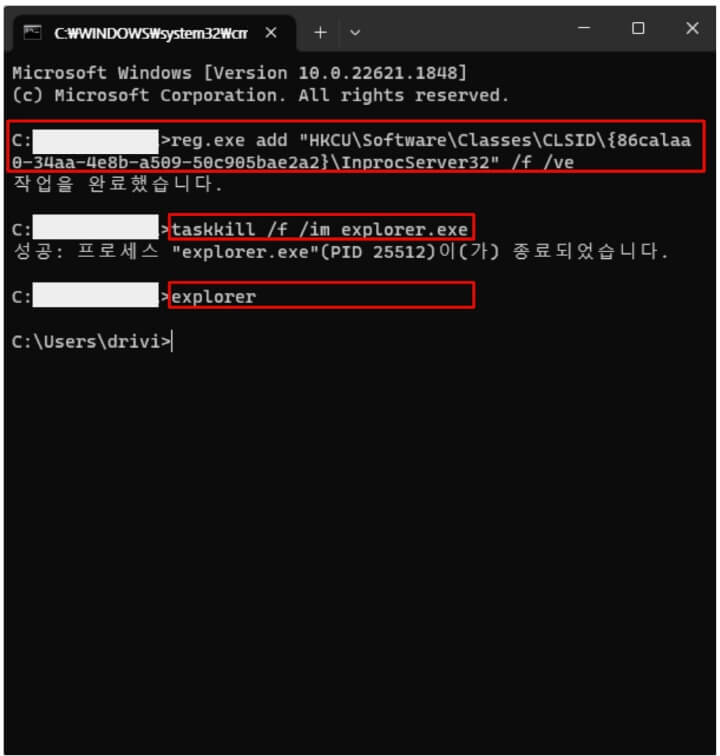
이제 모든 메뉴가 나온다.
위 과정을 완료한 후에 마우스 기능을 사용해 해보았습니다. 아래처럼 이제 모든 메뉴가 잘 나옵니다. 저는 이게 좋습니다. 분명히 제거한 그것이 더 좋은 기능일 텐데, 아직 저는 잘 모르겠습니다.
참고로 이렇게 해당 기능을 제거했다고 하더라도, 나중에 원상 복귀시킬 수 있습니다. 하지만 저는 아마도 앞으로도 지금 상태로 사용할 것 같습니다.
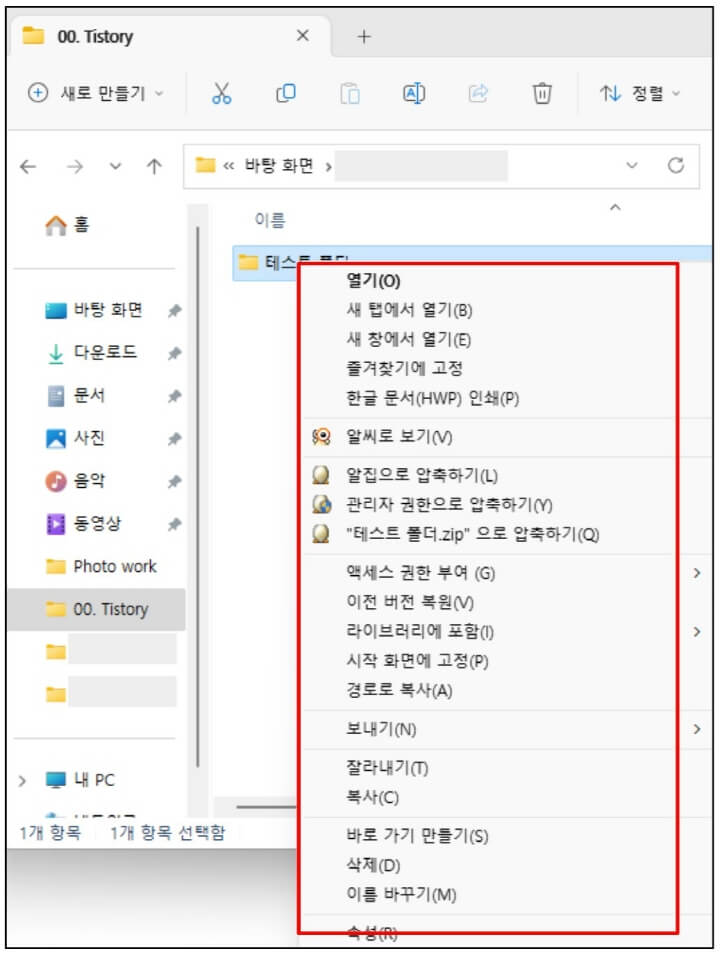
오늘은 마우스를 사용할 때 나오는 "더 많은 옵션 표시" 기능을 제거하는 방법을 알아보았습니다. 그럼 도움이 되셨으면 좋겠습니다.
컴퓨터가 느려졌을 때, 해결 방법은 다음 포스팅을 참고하시기 바랍니다. 읽어주셔서 감사합니다.
2023.05.17 - [생활 정보] - 컴퓨터 느려졌을 때, 조치 방법 공유 (서비스 호스트, SysMain 설정)
컴퓨터 느려졌을 때, 조치 방법 공유 (서비스 호스트, SysMain 설정)
갑자기 컴퓨터가 말도 안되게 느려졌습니다. 이건 너무 심한거 아닌가 싶을 정도입니다. Window10이나 11 에서는 업데이트 하면서 일부 오류가 생기는거 같습니다. 이번 포스팅은 서비스 호스트나
kibak.tistory.com
'생활 정보' 카테고리의 다른 글
| 추억이 담긴 사진들 안전하게 보관하는 방법 (클라우드 사용) (0) | 2023.06.29 |
|---|---|
| 발에 깁스하고 샤워하는 방법 (방수 커버 후기) (0) | 2023.06.28 |
| Edge 브라우저의 바이러스 메시지 해결 방법 (abdoser.co.in) (0) | 2023.06.24 |
| 티스토리 접속이 안되는 문제 해결 방법 (HTTP ERROR 400) (0) | 2023.06.22 |
| 또 다른 파이프라인 - 쿠팡 파트너스 가입하는 방법 (7) | 2023.06.21 |




댓글