이번 포스팅은 우리가 자주 사용하는 파워포인트로 급하게 사진을 모자이크 처리하는 간단한 방법입니다. 전문가분들은 다르게 하시겠지만, 우리 같은 일반인들이 간단히 하는 방법을 공유하겠습니다.
원본 사진을 복사하여, 흐리게 할 영역 생성
아래에는 4인으로 구성된 가족사진이 있습니다. 여기서 좀 부끄러움을 많이 타는 딸이 사진을 모자이크 처리를 원한다고 떼를 부린다고 하고, 딸의 얼굴에만 모자이크 효과를 줘 보겠습니다.
첫 번째 작업은 원본 사진을 복사하고, 그 사진을 선택한 상태에서 흐리게 할 딸 사진 얼굴 부분만 추출해내야 합니다. 사진을 선택한 상태에서 복사(Ctrl+C), 붙여 넣기(Ctrl+V)를 합니다.
그럼 아래와 같이 원본(아래에 깔린 사진), 복사본(위에 있는 사진)이 생성됩니다.

그리고 위에 있는 복사본을 선택하여, 모자이크 효과를 줄 영역만 남기고 사진들을 전부 자릅니다. 사진 자르기 기능은 작업을 원하는 사진을 선택한 후에 <서식 - 자르기>를 선택합니다.
이는 모자이크 효과를 줄 영역을 추출해 내는 절차입니다. 아래 그림처럼 해당 영역만 남깁니다.
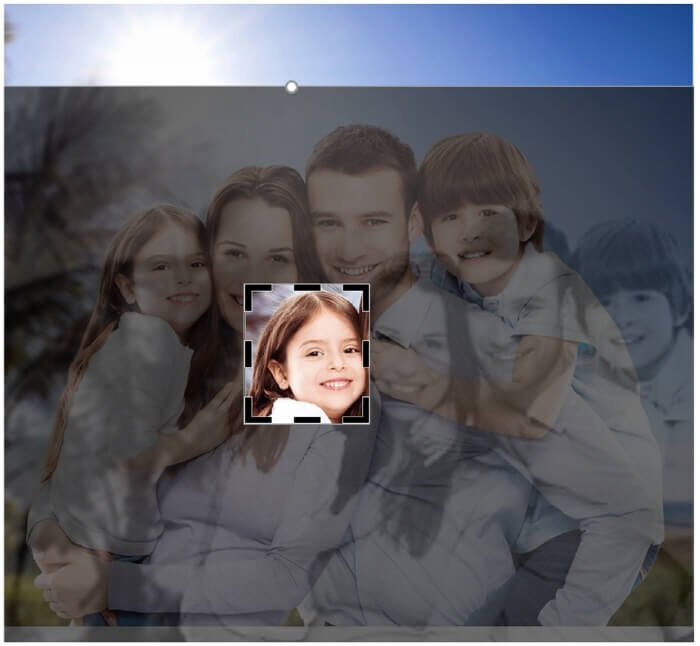
위 그림과 같이 아래에 깔려있는 원본 사진과 모자이크 처리를 할 예정인 딸아이의 사진이 생성됩니다. 그림 이제 모자이크 효과를 주는 방법을 보겠습니다.
원하는 사진 영역에 모자이크 효과 적용 (흐리게)
모자이크 효과를 주기 원하는 아이 얼굴 사진을 선택합니다. 그리고 "흐리게" 효과를 적용합니다. 이는 아래처럼 <서식 - 꾸밈효과 - 흐리게>를 누르시면 됩니다.
아래 사진에서 두 번째 줄에서 제일 오른쪽 효과에 커서를 올리면 말풍선으로 "흐리게"라고 뜰 것입니다. 이것을 눌러 사진에 효과를 줍니다.
그 이외에도 원하는 많은 효과를 줄 수 있습니다. 이거 저거 눌러보시면서, 꼭 "흐리게" 기능이 아니더라도 원하시는 기능을 선택하시면 됩니다.
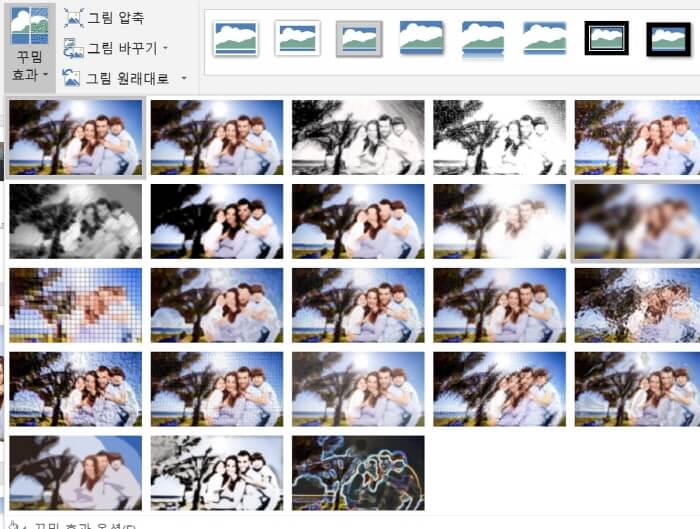
모자이크 적용된 사진 완성
그럼 해당 얼굴 사진이 모자이크 효과가 적용되었을 것입니다. 그것을 아래에 있는 원본 전체 가족사진에 드래그를 해서 위에 살포시 올립니다.
이때 당연히 모자이크 처리가 되어있는 사진은 '항상 위에'로 설정되어 있어야 합니다. 안 그러면 가족사진이 이 얼굴사진을 덮어버리게 됩니다.
효과가 적용된 사진은 하나의 사진으로 만드는 작업을 추가해 줍니다. 하나는 두 사진을 선택한 상태에서 "묶기(Gtrl + G)" 혹은 캡처를 새로 하여 하나의 사진으로 만들어 줍니다.

사진 작업을 많이 하시는 전문가들분들은 다른 툴이라던가, 방법이 있을 거라 생각합니다. 하지만 우리는 이 정도면 회사에서나 블로그 포스팅에 무리가 없습니다.
그럼 오늘은 사진을 모자이크 처리하는 방법을 알아보았습니다. 읽어주셔서 감사합니다.
'생활 정보' 카테고리의 다른 글
| ChatGPT 제대로 사용하는 방법과 특징을 알아보자. (2) | 2023.04.17 |
|---|---|
| 교차로 우회전 방법과 규정들을 정리해보자 (feat. 보행자 우선) (0) | 2023.04.16 |
| 구피 어항 청소 및 물 교체를 도구 없이 간단히 하는 방법 (0) | 2023.04.14 |
| 피곤하지 않게, 스마트폰으로 내 차 파는 방법 및 후기 (0) | 2023.04.13 |
| 주정차 위반 알림 서비스 스마트폰 앱 설치 방법 (0) | 2023.04.12 |




댓글