유튜브를 제작하거나, 다른 작업 등으로 인해 본인 목소리를 녹음하는 경우가 있다.
일단 우리 Windows 11에서는 자체적으로 음성 녹음기를 제공하고 있다.
다른 것들 몇 개 써봤는데, Windows 내장 음성 녹음기로 충분히 훌륭하다.
그런데 가끔 무슨 이유에서인지 검색 창으로 음성 녹음 등으로 찾아보아도,
내장 프로그램이 사라지거나, 실행이 안 되는 경우가 있다.
보통 대부분의 경우, 컴퓨터에서 음성녹음기 프로그램이 자동으로 뜬다.
본 포스팅은 엉뚱하게 알 수 없이 이 음성녹음기 프로그램이 뜨지 않는 경우를 위해 작성하였다.
이때 이거 저거 뒤지거나 하지 말고 간단히 해결을 해보자.
해결책은 그냥 스토어 들어가서, 재설치하는 것이다.
1. Windows 검색에서 마이크로소프트 스토어를 실행한다. (검색어 : store)
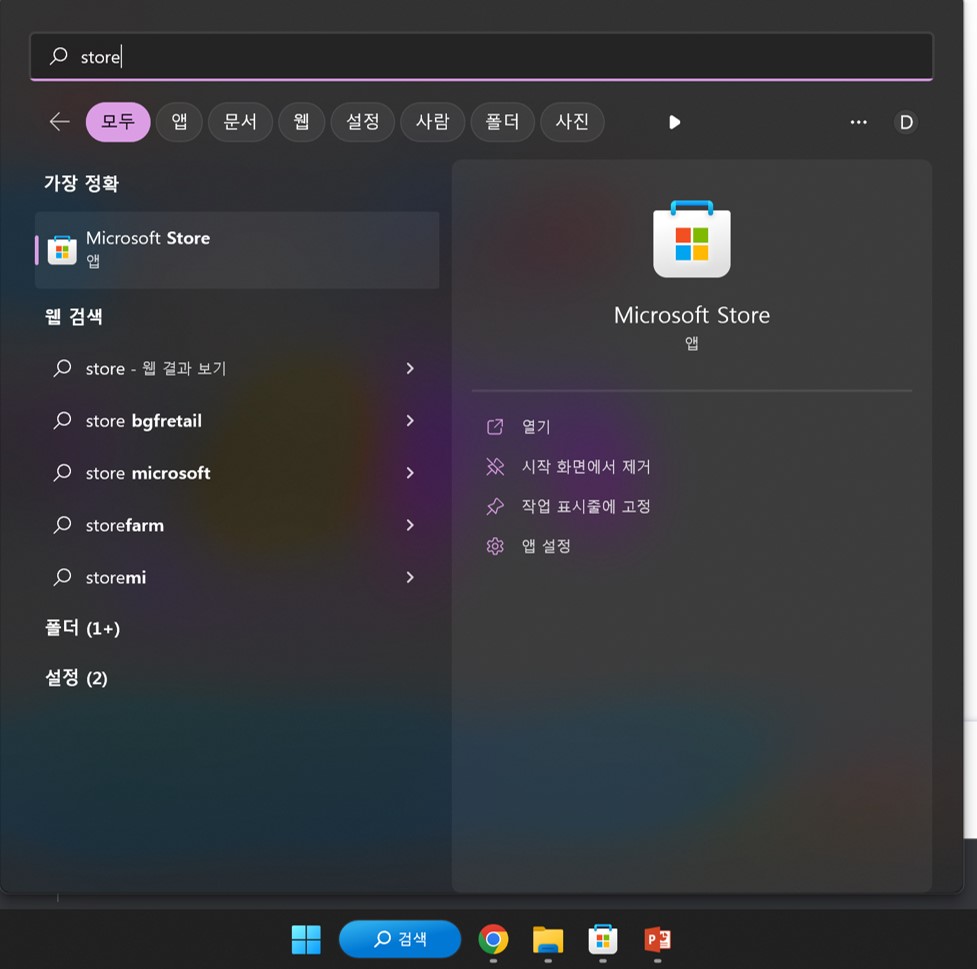
2. 그럼 아래와 같이 심플한 Microsoft Store 메인화면이 나온다.
안심하라. 여기 다 있다.
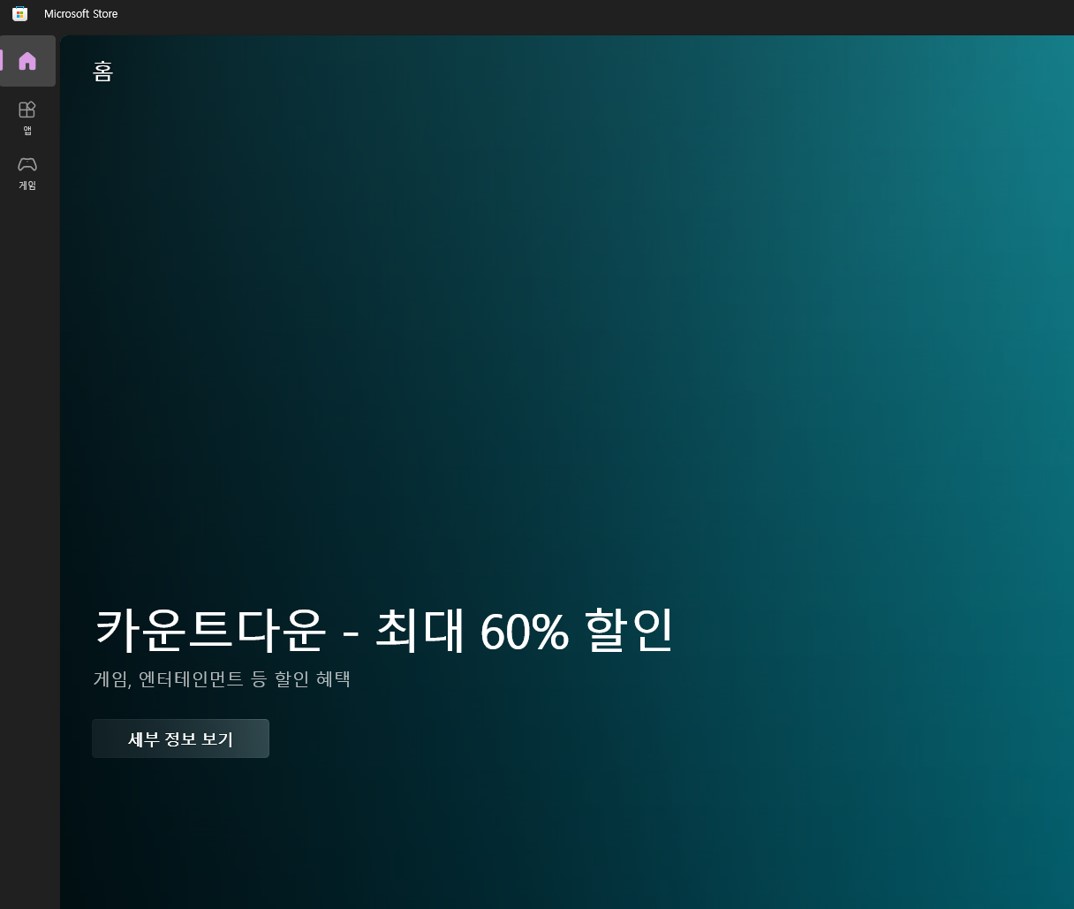
3. 검색을 통해 'Windows 음성 녹음기'를 찾는다. (검색어는 그냥 '음성 녹음;)
아래와 같은 검색 결과에서 첫 번째 Windows 음성녹음기를 선택한다.
다른 예쁜 프로그램들이 보이겠지만, 그냥 첫 번째로 선택.
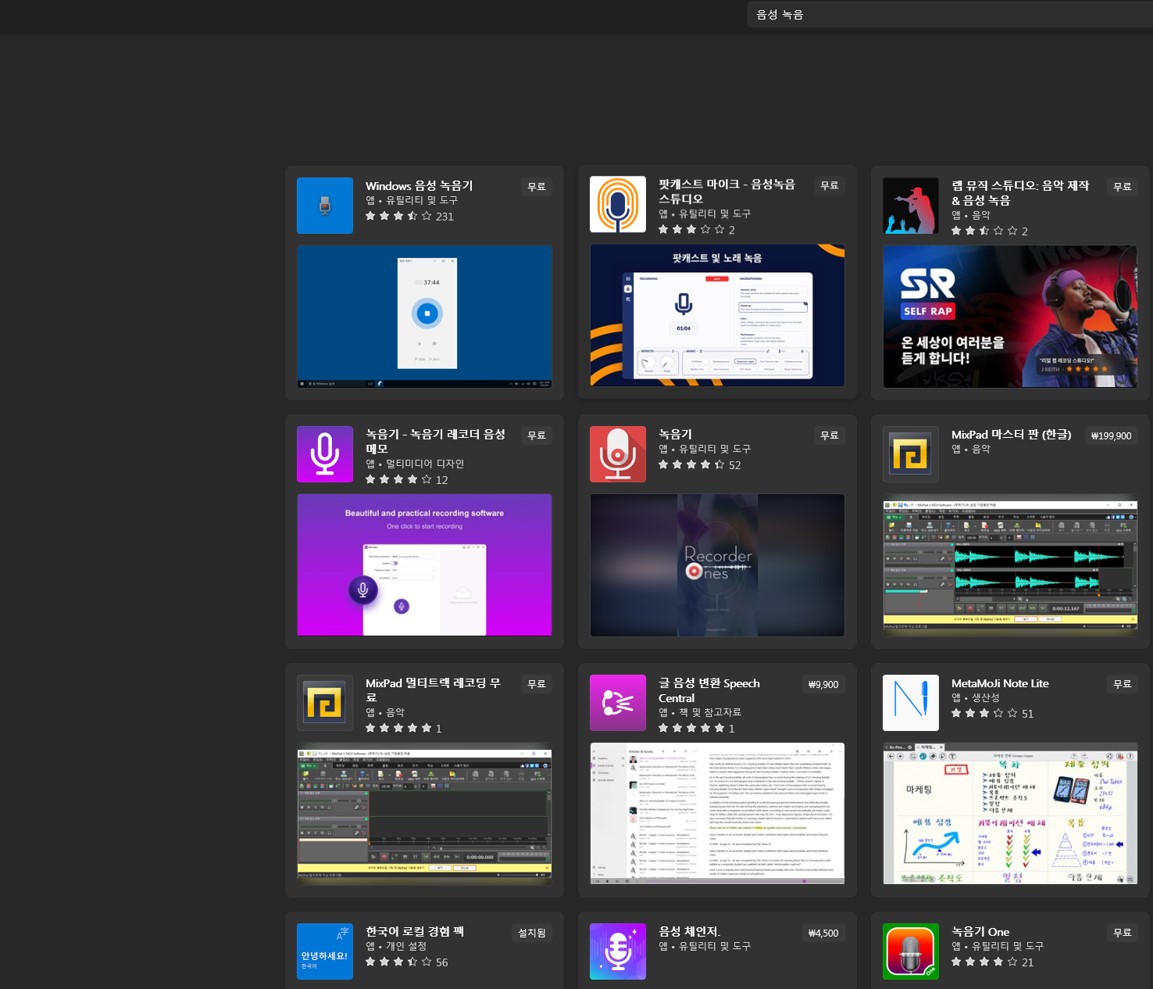
4. 그럼 아래와 같은 화면이 나오며, 좌 상단에 '다운로드' 버튼을 선택한다.
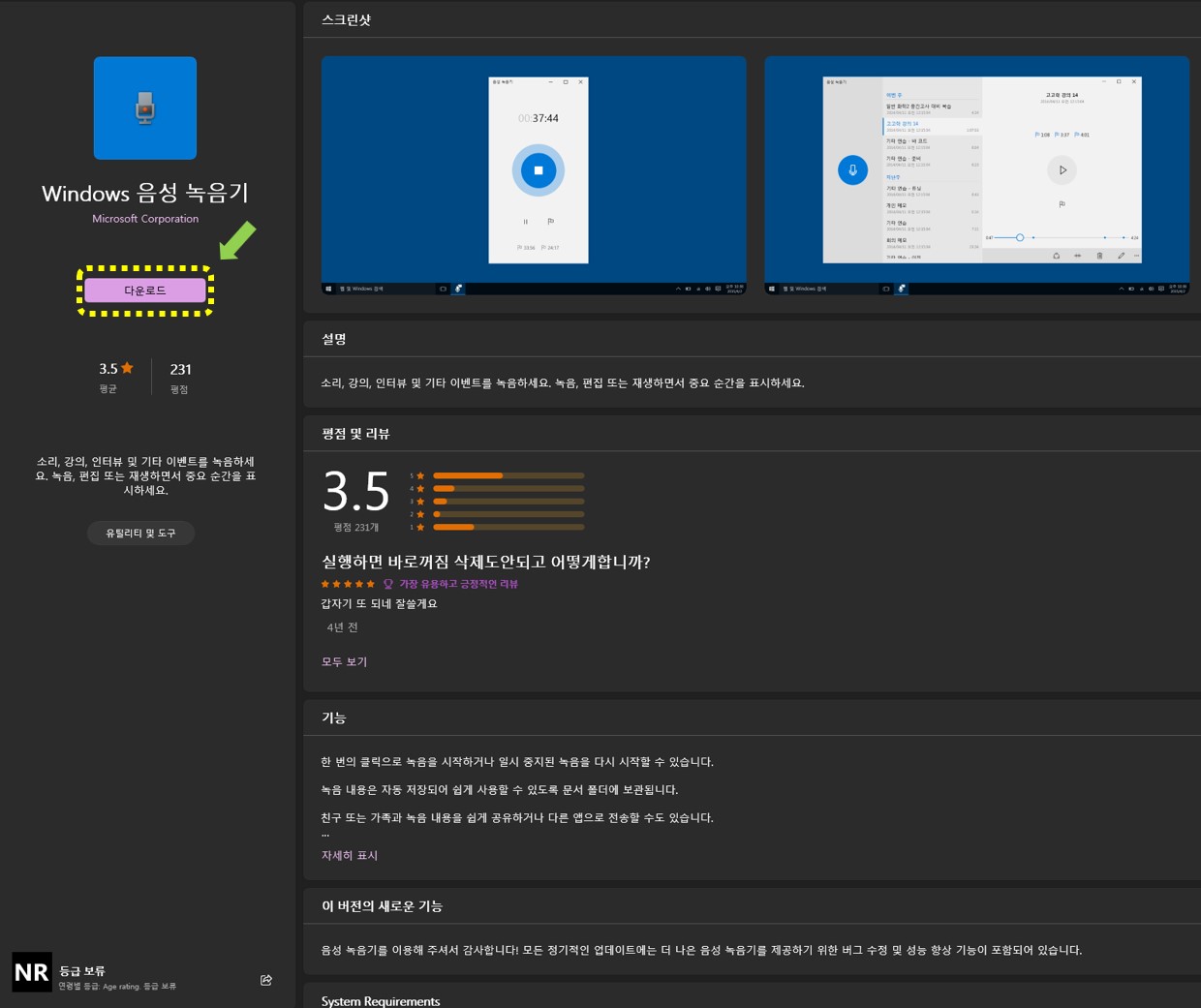
5. 다운로드와 동시에 설치까지 완료되며, Windows 시작버튼을 누르면 아래 좌측과 같이 나온다.
그럼 우리는 자주 찾을 것이라고 전제하고, 우측 그림과 같이 '시작화면에 고정'을 시켜놓는다.
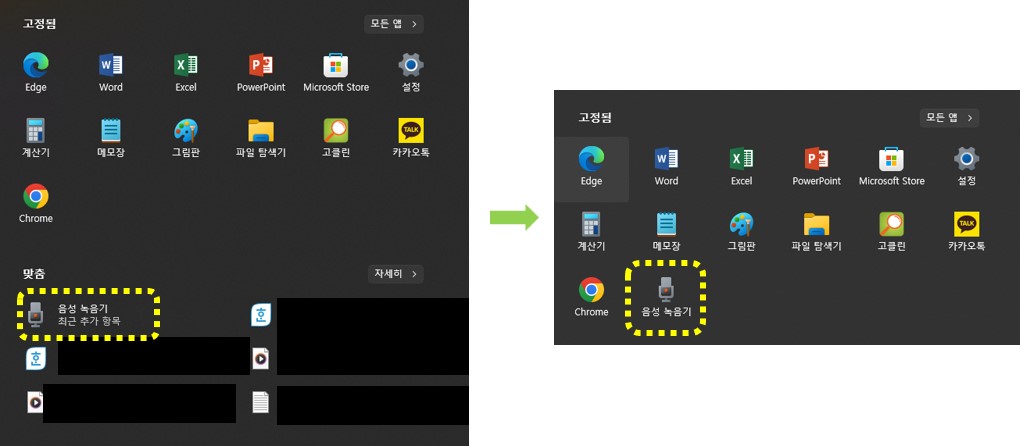
6. 위 그림에서 아이콘을 선택하면, 아래 첫 그림과 같이 갑자기 업데이트를 하거나,
아니면 그 밑에 그림처럼 그냥 실행된다.
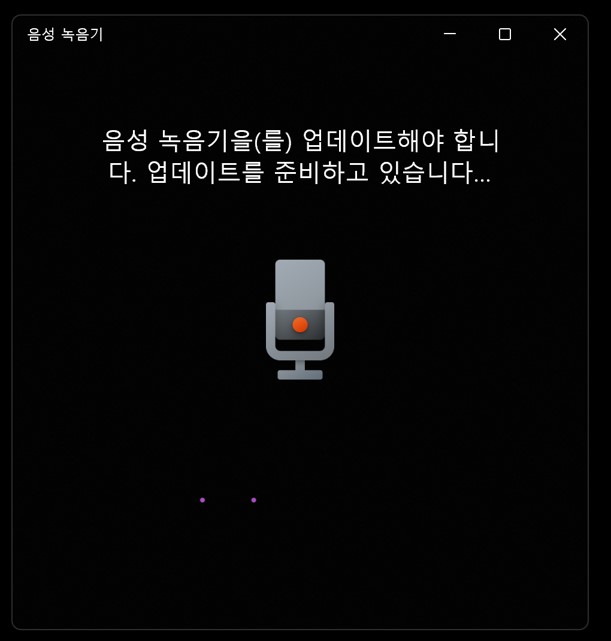
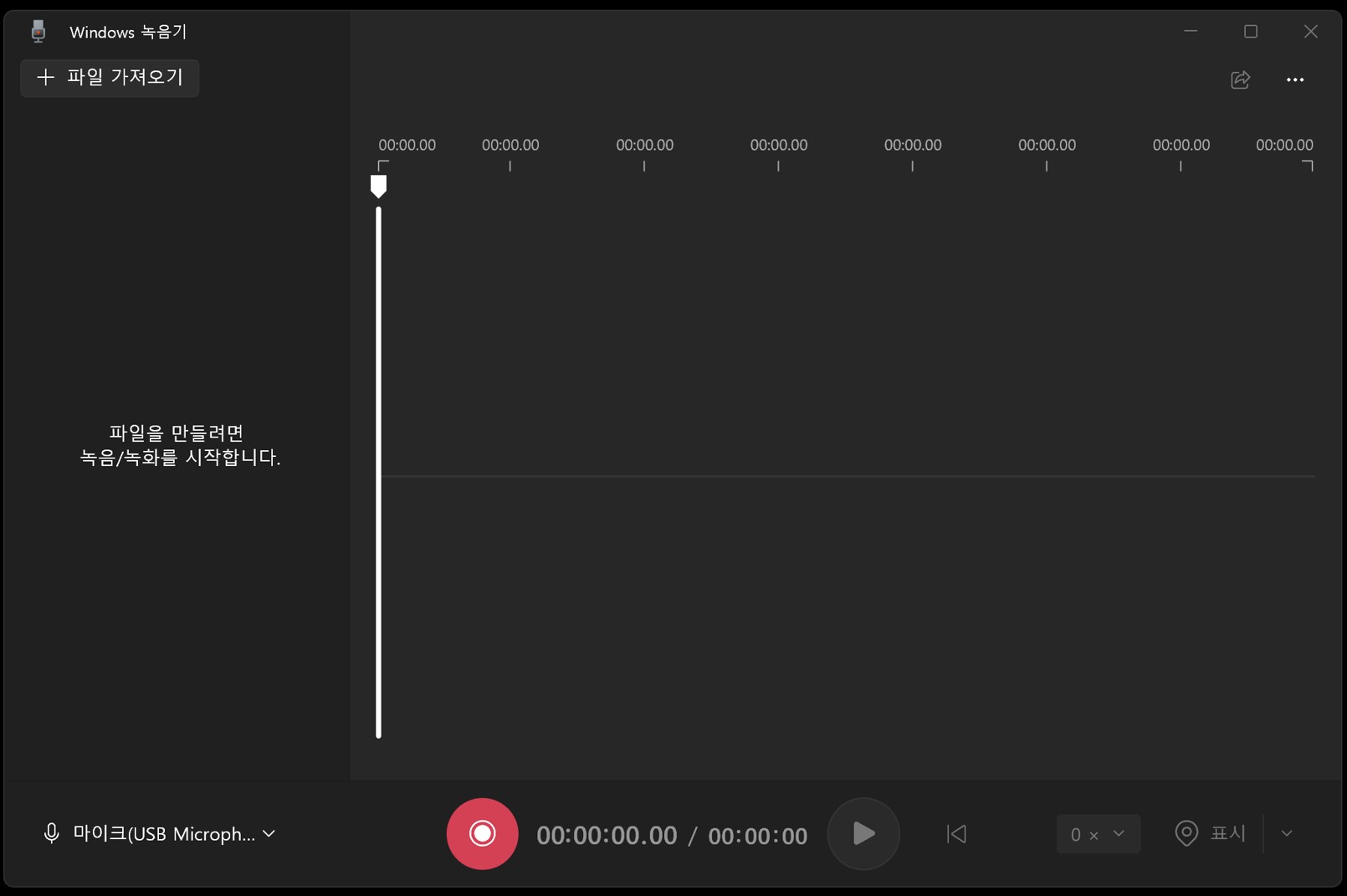
자 여기까지 해서, 다시 Windows 기본내장 음성녹음 프로그램이 정상적으로 작동한다.
이제는 USB 마스크 등을 통해서, 나의 목소리 등을 녹음하고 편집해 보자.
추가적으로, 녹음 과정에서의 시행착오를 공유하자면,
나름 돈을 주고 USB 마스크를 연결해서, 음성녹음기를 사용해봤는데 너무 음질이 안 좋은 것이다.
왜 이럴까, 너무 저렴한 것을 산 편인 건가 하면서 괜히 위축되었다.
이런저런 Windows sound 옵션들도 바꿔가면서 세팅해 보고, 마이크 자체도 뺏다 다시 설치했다 해보고.
여러 가지를 했지만, 계속되는 잡음과 최악의 녹음 목소리.
이를 어떡하지 체념하다가, 혹시나 하고 마이크랑 멀리 떨어져서 녹음해 보았다.
아 이럴 수가, 요즘 제품들이 얼마나 좋은지를 잊고 있었던 것이다.
멋지게 녹음되는 것을 발견하고 눈물이. ㅠㅠ
항상 해결책이란 것들은 휴식을 비롯한 엉뚱한 곳에서 나온다.
그렇다, 마이크에 바짝 붙어서 촌스럽게 녹음하지 말고.
그저 적당한 마이크랑 Windows 음성녹음기 정도이면, 좋은 음성 파일을 제작할 수 있다.
단, 적당히 떨어져서 자연스럽게 소리를 내면 된다.
오늘도 하나를 배웠다. 나는 매일매일 발전할 것이다.
'생활 정보' 카테고리의 다른 글
| 내 노트북 SSD 확인하는 법 - 모델 확인 (0) | 2023.01.03 |
|---|---|
| 청라 어린이 태권도장 추천 (K-Tigers 충의태권도) (0) | 2023.01.01 |
| MS 서피스 프로8 8PT-00030 - 만족스러운 사용후기 (0) | 2023.01.01 |
| 구피밀 - 물고기 먹이와 밥 주는 요령 (1) | 2022.12.25 |
| 타고페이 후기 - 엄마들을 위한 합리적인 렌터카 (0) | 2022.12.24 |




댓글